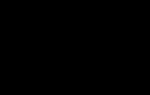Диск не делится на разделы. Как разбить жесткий диск на разделы: три простые способа
Жизнедеятельность современного человека плотно связана с применением компьютерной техники. Компьютер давно стал главным помощником, позволяющим успешно выполнять функциональные обязанности на работе. Также он помогает расслабиться после напряжённого трудового дня, слушая любимую музыку или просматривая в очередной раз любимую киноленту. ПК позволяет быть в курсе всех важных событий, осуществлять поиск. Однако самую важную и полезную информацию пользователь должен сохранять на винчестере, который зачастую оказывается не разбитым на разделы.
Каждый пользователь старается создать отдельные сектора для разных видов деятельности
Специалисты ориентируют пользователей на обязательное деление его на части, поскольку это поспособствует быстродействию, а также поможет уберечь данные от потери, если операционка в какой-то момент даст серьёзный сбой и возникнет необходимость её срочно переустановить. Самостоятельно осуществить возникшие технические задачи пользователь сможет, но только после того, как изучит правила, как разделить жёсткий диск на разделы. Можно насчитать несколько вариантов действий, позволяющих правильно поделить винчестер на части, определив в качестве инструмента либо стандартные средства, содержащиеся в установленной операционке, либо скачанные и проинсталлированные программы.
Вооружившись большим желанием осмыслить, как разделить жёсткий диск на два раздела, владельцу ПК нелишним будет знать, что Windows последних поколений имеет достаточное количество полезных утилит, пользуясь которыми, легко осуществить такие операции. Также разбить винчестер на части можно во время загрузки операционной системы.
Применение утилит для деления винчестера
В Windows 7, 8 и 10 содержатся утилиты, выступающие в качестве стандартных средств, применяя которые, легко разделить на несколько частей единственный логический диск с установленной на нём операционкой. Даже невзирая на то, что на винчестере хранятся не только важные, но и системные файлы , операцию провести не только реально, а даже достаточно просто.

Обязательно следует учесть, что размер создаваемого раздела должен не должен превышать величину существующего системного раздела.
Первоначально запускают утилиту, выступающую в качестве успешного инструмента, позволяющего прочувствовать каждый этап, понять, как разделить жёсткий диск на 2 части. Благодаря утилите удаётся успешно осуществить всё на практике.

После нажатия двух клавиш, Win+R, возникнет диалоговое окно «Выполнить». В предлагаемой строке следует ввести diskmgmt.msc, после появится новое окно «Управление дисками», в котором будут отображены все диски, которые являются частями единого винчестера.
Переходя к следующему этапу, пользователю придётся определиться, какой конкретно раздел он будет разбивать. По нему следует кликнуть правой кнопкой мыши, вызывая контекстное меню, и выбрать подменю «Сжать том».

Утилита попросит ввести данные о величине создаваемого раздела, соответственно, система сразу же покажет пространство, не включённое ни в один раздел. На таком пространстве автоматически устанавливается метка «Не распределено». Пользователь должен кликнуть по ней, вновь вызывая контекстное меню, но на этот раз придётся остановить свой выбор на подменю «Создать простой том».
Утилита автоматически выставляет размер, равный незадействованному пространству, но при желании создать не один, а несколько разделов, владелец ПК должен выставить вручную желаемый размер, а дальше точно так же создать нужное количество разделов.

На очередном этапе утилита попросит назначить букву создаваемому разделу, а также выбрать файловую систему. Для новичков рациональнее согласиться с теми вариантами, которые предлагаются утилитой.

После подтверждения пользователем правильности выбранных действий утилита запускает и успешно завершает процесс, в результате после перезагрузки на винчестере можно будет наблюдать уже желаемое количество разделов.
К сожалению, проделать противоположную операцию , соединяя несколько разделов в один, средствами Windows невозможно.
Деление диска при установке Windows
Если приобретается компьютер, на котором пока не загружена ОС, лучше ознакомиться с другим вариантом, как разделить жёсткий диск на разделы.
Этот вариант достаточно наглядный, поэтому даже новичок, не сталкивавшийся с такими операциями ранее, сможет легко разобраться, как разделить жёсткий диск на два или несколько разделов.
Вставив загрузочный оптический носитель в привод, владелец ПК первоначально должен внимательно наблюдать за тем, что отображается на экране. Следует дождаться момента, когда появится окно с предложением выбора раздела, на который будет установлена операционная система. Для деления имеющегося раздела, следует нажать на кнопку «Настройка диска», вызывая дополнительные опции, среди которых последовательно нажимаются кнопки «Удалить», а затем «Создать».

В случае когда Windows загружается на приобретённый новый компьютер, владельцу нечего опасаться. Если же Windows переустанавливается, то после таких действий все данные, находящиеся на компьютере, будут безжалостно стёрты, поэтому желательно перед загрузкой ОС сохранить информацию на другой носитель.
Кликнув по кнопке «Создать», система запросит указать желаемый размер нового раздела. Если есть желание создать ещё один раздел, действия повторяются по аналогичной схеме. Остаётся только кликнуть по кнопке «Далее», загрузка ОС продолжится, а по завершении процесса можно воочию убедиться, что винчестер разбит на части.

Понять, как разделить жёсткий диск во время загрузки Windows XP, тоже несложно, хотя чисто внешне диалоговые окна, сопровождающие загрузочный процесс, немного отличаются.

Во время загрузки Windows XP первоначально удаляются все представленные разделы путём нажатия на «D». Система на всякий случай запросит подтверждение, поэтому, чтобы продолжить запущенный процесс , следует нажать «L». Теперь, когда на экране отображается только неразмеченная область, следует нажать «С», что позволит перейти к окну, где важно обозначить величину создаваемого раздела.

На этом действия, связанные с делением винчестера на части, завершаются, далее будут выполняться действия, направленные на загрузку операционной системы.
Деление диска с применением программных средств
Однако далеко не все пользователи желают осуществлять деление «винта» на части посредством стандартных средств, и уж тем более, ориентируясь на обязательную переустановку Windows.
Опытные владельцы ПК предпочитают несколько иной способ. В частности, они хотят, чтобы им помогала осуществлять запланированные действия специальная программа. Разделить жёсткий диск на несколько частей можно, скачав заранее нужное программное обеспечение.
Программа, которая способна успешно разбить жёсткий диск на несколько разделов, не одна, можно найти несколько вариантов, выбрав среди них наиболее удачный для себя.
Бесплатный помощник AOMEI Partition Assistant
Интернет-ресурсы предлагают много программных средств, позволяющих осуществлять разнообразные задачи. Программа AOMEI Partition Assistant - это бесплатный русифицированный программный инструмент, позволяющий успешно производить деление винчестера на желаемое количество частей.
Программа оснащена понятным интерфейсом, поэтому разобраться с тем, как именно сделать разделение, несложно. Достаточно кликнуть по логическому диску правой клавишей мыши, выбрать подменю «Разделение раздела». Далее появится окно, предлагающее установить размеры создаваемых частей, при этом достаточно либо вручную набрать требуемое число, либо подвигать ползунок, наблюдая за отображением внизу получаемого размера.

Если все действия были проведены правильно и предполагаемый результат устраивает, пользователь должен нажать последовательно кнопки «Ок» и «Применить», после чего сама программа автоматически осуществит процесс разбиения. После перезагрузки все изменения будут успешно применены.
Применение Acronis Disk Director
Деление жёсткого диска на несколько разделов можно осуществить, применяя и такой коммерческий продукт, как программа Acronis Disk Director.
Программа нуждается в инсталляции, поэтому после приобретения пользователь должен обязательно установить её на компьютер.
Действия могут сопровождаться в ручном и автоматическом режиме . Опытные пользователи рекомендуют использовать именно ручной режим, который проще отслеживать и при надобности регулировать.
В окне программы следует выбрать диск, подлежащий разбиению. Вызвав контекстное меню, перейти в подменю «Разделить том», далее указать размер нового тома и нажать кнопку «Ок», подтверждая свои действия.

Однако все заложенные операции при этом переходят в статус ожидающих. Чтобы запустить процесс деления дисков, следует нажать на кнопку «Применить ожидающие операции». После того как компьютер перезагрузится, изменения вступят в силу и винчестер окажется разделённым на части.

Итак, разбивать жёсткий диск на отдельные части не только правильно, но и достаточно важно, потому что так гораздо проще и быстрее проводить дефрагментацию каждого раздела по отдельности.
Информационные ресурсы предлагают разнообразные возможности, посредством которых можно осуществить процесс разбиения винчестера на части, поэтому пользователь должен выбрать приемлемый для себя вариант.
Вы купили новый компьютер, и обнаружили, что жесткий диск не разделен на тома, Далее мы разберем, как самостоятельно создать логические диски, как разделить жесткий диск на разделы при установке Windows, которые потом отображаются в окне Компьютер Проводника.
Если в списке дисков есть только пункт Незанятое пространство , значит на жестком диске нет ни одного раздела. Чтобы разбить жесткий диск, нажмите соответствующую кнопку, в появившемся поле Размер введите емкость тома в мегабайтах и выберите Применить .
Как разделить жесткий диск. Процесс создания нового раздела
Для того чтобы разделить жесткий диск, сперва создается системный раздел, поэтому, на экране откроется диалоговое окно, в котором система сделает запрос о создании раздела. И так, нам надо на незанятом месте создать два раздела:
1. Выделяем диск
и нажимаем Настройка диска
.

3. Здесь на предлагается создать раздел на этом диске. На рисунке ниже видно, что по умолчанию выведен весь объем нашего жесткого диска. А нам нужно сделать два диска Локальный диск "C" и Локальный диск "D"

4. Для того что бы создать Диск С, введите в окно Размер: столько, сколько вам необходимо. В моем случае будет 50 ГБ или 51200 МБ - нажимаем Применить . После Windows предложит создать дополнительный раздел, в котором он будет хранить системные файлы, жмем Ок .
5. На следующем рисунке видно, что windows создал скрытый раздел для хранения системных файлов. Этот раздел никак не будет отображаться у вас компьютере. А раздел 2 (Основной), это тот раздел, который мы только что создали. Далее нужно создать еще один раздел для Локального диска "D".

6. Выделяем Незанятое место на диске 0 и проходим по ссылке Создать.

7. Windows предложит оставшееся свободное место для создания раздела, то что нам и нужно. Жмем Применить для создания Локального диска "D"

8. Вот мы и разделили жесткий диск на два радела, теперь мы можем продолжить
В данной статье мы рассмотрим, как разделить жесткий диск Windows 7 на разделы при помощи возможностей, входящих в состав операционной системы Windows 7. Не для кого не будет секретом, что для этого можно использовать программы, которые обычно платные, и этот минус для многих пользователей будет, наверное, самым основным.
Кстати, чтобы вы понимали на будущее, мы не будем использовать топоры или другие колющиеся предметы, чтобы разделить жесткий диск на разделы. Разделить – имеется ввиду, когда у вас есть один физический диск, например, диск С:/, и чтобы создать еще один раздел, например, диск D:/ вам надо его разбить/разделить или если быть точнее, то отщипнуть. То есть при разбивки диска мы будем отщипывать от него часть и делать из этого еще один раздел жесткого диска. Тем самым из одного физического диска (который можно пощупать), мы будем создавать логические диски (виртуальные), но на самом деле как вы поняли это один жесткий диск.
Итак, с теорией мы закончили, теперь можно приступить к практике.
Для начала откроем окно «Управление компьютером», кликнув «Пуск» — нажимаем правой кнопкой мыши по «Компьютер» — выбираем «Управление».

Теперь выбираем «Управление дисками».

В этом окне представлена вся информация о существующих в компьютере жестких дисках, на какие логические диски они разбиты и какой имеют объем.
В целом же данная программа представляет огромный спектр возможностей для управления дисками, их можно: сжимать, удалять, форматировать и изменять буквы дисков. Единственное о чем хочется оговориться, что многие возможности потребуют хоть каких-то технических знаний об особенностях работы компьютера в целом, поэтому пользоваться ими простому пользователю рекомендуется как можно осторожнее. Чтобы вы запомнили, как разделить диск в windows 7, надо выполнить эту процедуру пару раз. Таким образом вы усвоите всю информацию.
На экране монитора мы увидим, что программа нам представила информацию о двух жестких дисках (в моём случае), которые находятся внутри компьютера.

Диск 0 — объемом в 931,51 ГБ и Диск 1 — 465,76 ГБ. Из школьного курса информатики многие, наверно, помнят, что в компьютерах отсчет начинается не с «1», а с «0», поэтому и первый для нас диск представляется как «0».
Вся сегодняшняя статья будет касаться только Диска 0 (система обозначает его латинской буквой «E»). Хочу отметить, что на этом диске в данный момент находятся данные, я их никуда не буду копировать или переносить, оставлю всё на этом диске, но также буду проводить необходимые операции с ним. Посмотрим, что случится с этими данными.

Для того чтобы наш диск разделить в Windows 7 на два логических, кликнем по нему правой кнопкой мышки и из раскрывшегося списка выбираем пункт «Сжать том…».

Через несколько секунд система соберёт данные («опросит» диск) и представит пользователю информацию.

В моём случае «Доступное для сжатия пространство» равняется 476786 МБ, это 465,6 ГБ.

Вручную изменим «Размер сжимаемого пространства» на значение в 460 800 МБ (450 ГБ). Так как я хочу разделить жесткий диск на два равных размера, поэтому я указал 460800 МБ (450 ГБ). Сейчас мы указали, какое пространство хотим отщипнуть от «Общий размер сжатия» (953859 МБ).
Если у вас жесткий диск на 250 ГБ, то вы соответственно, должны указать другой размер. Например, один диск сделать 100 ГБ, а другой 150 ГБ.
Система автоматически подсчитает «Общий размер после сжатия» (что останется от диска) и отобразит в соответствующем поле. В моем случае, он составит 493 059 МБ (481,5 ГБ).

После таких вычислений и расчетов можно смело нажимать на кнопку «Сжать». Процесс будет длиться не долго, при этом наглядно, и как многие из читателей смогут заметить, эта процедура достаточно проста.
Через некоторое время появится другой диск, и теперь один физический диск состоит из 2-ух логических. Смотрите на скриншот ниже:

Как вы видите, первый диск с буквой (E:) остался в нашем компьютере, но рядом с ним появился другой. Теперь нам требуется его сделать видимым для нас в «Компьютере», а также назначить букву. Кстати, зайдите в «Компьютер» и убедитесь, что данного диска там нет. Так и должно быть;).
Для того чтобы этот нераспределённый раздел превратить в полноценный логический диск, кликнем по нему правой кнопкой мышки и из раскрывшегося меню выберем пункт «Создать простой том…».

В результате появится окно «Мастер создания простых томов», в котором нажимаем кнопку «Далее».

В следующем окне не стоит ничего менять в «Размере простого тома», нажимаем «Далее».

Третий диалог предложит указать букву диска. После этого нажимаем «Далее».

Можете назначить метку для диска, ту самую, что будет затем отображаться в «Проводнике». Так же обязательно выбираем файловую систему NTFS, ставим галочку на «Быстрое форматирование» и нажимаем «Далее».

В последнем окне система предоставит выбранные параметры и общую информацию по новому логическому диску. Когда ознакомитесь, можете нажимать «Готово».

В окне будет представлен новый логический диск «G» рядом с логическим диском «E» относящихся к жесткому диску «Диск 0».

А что стало с данными, которые находились на этом компьютере? Всё с ними в порядке, давайте зайдем в «Компьютер» и удостоверимся в этом.

Все! Как вы поняли, разбить диск в Windows 7 не составляет труда и между тем, оставить все данные на этом диске в целости и сохранности. Надеюсь, что с помощью этой статьи вы поняли, как разделить жесткий диск Windows 7.
Часто новые ПК имеют единственный системный диск «C». Как самостоятельно разбить жесткий диск Windows 7? Главное, чтобы все производимые действия пользователем были безопасны для компьютера и методы разделения на разделы жесткого диска были просты в исполнении.
Всем этим требованиям соответствует способ с применением функционала самой Виндовс 7. Простота обеспечивается использованием штатного проводника операционной системы.
Для чего это надо?
Основным аргументом в пользу того, чтобы поделить жесткий диск на разделы является безопасность хранимых в компьютере файлов пользователя.
Например, в случае необходимости установки ОС обязательно придется прибегнуть к форматированию системного раздела «C» и если владелец компьютера не успеет по ряду причин скопировать все свои данные в память другого жесткого, лазерного диска или флешки, то вся важная для пользователя информация будет безвозвратно утеряна.
Такое нередко случается при заражении компьютера вредоносными программами. Поэтому не рекомендуется держать важную информацию на системном разделе «C» ПК. Заблаговременное разбиение жесткого диска на несколько разделов позволит обезопасить хранимые файлы в памяти ПК.
Важное примечание! Целесообразно приступать к выполнению нижеизложенных инструкций, только если память винчестера в компьютере пользователя имеет достаточно свободного места для нормального функционирования операционной системы.
Процесс разделения на рабочей ОС
Требуется выполнить следующие действия:


Как создать разделы во время инсталляции Windows 7 на компьютер?
Этот способ используется во время процесса установки операционной системы. Преимущественно разделение пространства винчестера производится на 3 части (хотя бывают и исключения, в зависимости от личных предпочтений владельца компьютера):
- Системный:
- Для работы;
- Для хранения фото и медиафайлов.
Алгоритм действий следующий:

Как создать разделы, используя стороннее программное обеспечение?
Сначала потребуется скачать с интернета и установить в компьютер необходимую программу, например, «Partition Magic» , «Acronis» и т.п. Далее рассмотрим пример с использованием приложения «Acronis» .
Разделение жёсткого диска на разделы средствами Windows7
 Разделение диска С:\ в Win7
Разделение диска С:\ в Win7
При покупке нового компьютера или ноутбука с предустановленной операционной системой Windows 7, многие пользователи сталкиваются с проблемой разделения жёсткого диска на несколько разделов.
Разбиение жёсткого диска на несколько разделов является важным как с точки зрения удобства пользования интерфейсом системы, так и возможностью сохранить данные после переустановки либо восстановления операционной системы.

Основной раздел C:\
Как известно, при переустановке операционной системы теряются все данные, размещённые на диске C:\, в то время как на остальных разделах жёсткого диска данные остаются в сохранности. Все важные файлы можно легко использовать и после восстановления работоспособности системы.
Разбиение жёсткого диска удобно ещё и тем, что на системном разделе C:\ устанавливаются программы и приложения. Если диск C:\ является единственным, то при добавлении на него всевозможных файлов и папок возникает путаница между системными файлами и обычными папками, добавленными пользователем. В таком случае легко запутаться в файлах и ненароком удалить какой-нибудь важный системный файл. Поэтому разбиение жёсткого диска необходимо.
Для того чтобы разбить жёсткий диск в Windows 7 на несколько разделов (логических дисков), многие используют специализированные программы, вроде Partition Magic и ей подобных. С помощью таких программ можно разбить диск на несколько разделов. Но в Windows 7 предусмотрена возможность его разбиения с помощью системных утилит. В таком случае необходимость в сторонних программах полностью отпадает.
Для разбиения жёсткого диска в Windows 7 необходимо зайти в панель управления компьютером.
Сделать это можно двумя способами:

Понятно, что первый способ проще.
Во вкладке “Управление дисками” можно просмотреть всю информацию по нашему HDD и его разделам. Кроме основного раздела C:\ есть вероятность обнаружить скрытый раздел восстановления.

Основной раздел C:\ и скрытый раздел восстановления
Раздел восстановления служит для хранения информации для восстановления операционной системы в случае серьёзного сбоя, когда система не загружается. Он не обозначается буквой. Стоит отметить, что объём памяти, занятый под файлы восстановления может достигать нескольких гигабайт (обычно около 15ГБ). Также кроме него на диске есть раздел System Reserved , объёмом 100 мегабайт. Эти разделы являются служебными , так как они никак не используются пользователем и служат для нормального функционирования операционки.
Итак, обратим своё внимание на диск C:\, который и предстоит разбить на разделы – дополнительные логические диски.
Для того чтобы его разделить, щёлкаем на условном изображении диска правой кнопкой мыши. В выпавшем меню выбираем пункт “Сжать том …”.

Пункт "Сжать том..."

После того, как запрос закончен появиться окно, в котором будут указаны параметры сжатия. Если диск ранее не разделялся, то по умолчанию утилита предложит разделить его приблизительно пополам. Если первоначально HDD имел объём памяти, например 1,8 Терабайт, то после разделения образуется два раздела объёмом приблизительно по 900 Гигабайт каждый.
В появившемся окне указывается размер тома C:\ до сжатия (в мегабайтах) и размер сжимаемого пространства. Размер сжимаемого пространства – это объём памяти нового раздела, который будет создан. Общий размер после сжатия – это размер тома C:\ после сжатия. Он будет чуть больше, чем вновь созданный. Как уже говорилось, система предложит разделить доступную память приблизительно пополам.

Если есть желание и уверенность в своих силах, то можно указать свои цифры и разделить диск в соответствии со своими потребностями. В любом случае, можно будет провести обратную процедуру – расширение тома и вернуть всё в прежнее состояние.
Ознакомившись с параметрами разделения, жмём кнопку “Сжать”. После непродолжительного процесса на HDD появиться ещё один раздел с надписью “Не распределён”.

Пункт "Создать простой том..."

Запуститься “Мастер создания простого тома”. Жмём “Далее”. Появиться окно “Указание размера тома” – снова жмём “Далее”. В следующем окне выбираем букву нового тома в пункте “Назначить букву диска ”. Букву можно выбрать любую, какая вам понравиться.

Назначение буквы для нового раздела
Подтверждаем выбор и в новом окне указываем файловую систему. В пункте “Форматировать этот том следующим образом: ” указываем файловую систему NTFS , размер кластера оставляем по умолчанию. Ставим галочку в чекбоксе “Быстрое форматирование ” и жмем “Далее”. Появиться окно со всеми заданными параметрами. Если всё правильно, то нажимаем кнопку “Готово”.

Если вас не устраивают параметры, устанавливаемые системой по умолчанию, то, конечно, можно задать свои. Но в большинстве случаев это не требуется.
Спустя несколько секунд новый раздел HDD будет отформатирован, ему будет задана буква и в поле условного обозначения появится надпись “Исправен (Логический диск)”. Теперь диск C:\ будет разделён на два.

Новый раздел HDD - Новый том (E:)
При желании можно изменить название нового раздела, и вместо “Новый том ”, дать другое. Сделать это можно несколькими способами:
1 .В панели управления компьютером в окне управление дисками выбираем тот, название которого хотим изменить. Щёлкаем правой кнопкой мыши и выбираем пункт "Свойства ". В поле названия задаём новое имя и подтверждаем, нажав OK.
Если у вас в системе вместо HDD установлен твёрдотельный накопитель (SSD), то методика разделения аналогична.