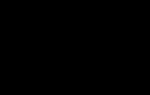Фотоаппарат не видит файлы но они есть. Компьютер не видит фотоаппарат, что делать? Почему компьютер не видит фотоаппарата
Ниже публикуем материал: Неисправности фотоаппаратов Sony, причина и способы устранения неисправностей согласно , которую пользователи часто теряют.
Из материала мы исключили особо "тупые", на наш взгляд, пункты, например: Неисправность - индикатор в фотоаппарате не показывает зарядку аккумулятора. Причина - вилка зарядного устройства не подключена к сетевой розетке переменного тока. Способ устранения неисправности - подключить вилку зарядного устройства к сетевой розетке и пр.
Так же выполнили перевод инструкции надлежащим образом.
| Неисправность | Причина неисправности | Способ устранения неисправности |
| Аккумулятор не заряжается | Аккумулятор не правильно установлен | Внимательно, согласно инструкции по эксплуатации фотоаппарата, установите аккумулятор. |
| Светодиод CHG мигает во время зарядки аккумулятора | 1. Неисправность аккумулятора 2. Аккумулятор разряжен до 0 Вольт |
1. Установите заведомо
исправный аккумулятор 2. Система контроля зарядки большинства современных фотоаппаратов воспринимает глубоко разряженные аккумуляторы как неисправные. В некоторых случая работоспособность таких аккумуляторов восстанавливается. В нашей мастерской Вы можете бесплатно проверить работоспособность аккумулятора вашего фотоаппарата и при возможности восстановить работоспособность. Получить консультацию специалиста и при необходимости сдать в |
| Неправильное показание индикатора оставшегося заряда аккумулятора, или индикатор показывает достаточный заряд, но питание вскоре заканчивается и фотоаппарат выключается | 1. Время оставшегося заряда определено не точно. 3. Загрязнены контакты аккумулятора |
1. Полностью разрядите, а затем зарядите аккумулятор, что бы система контроля зарядки аккумулятора в фотоаппарате функционировала корректно 2. Одной из возможных причин когда аккумулятор быстро заряжается и так же быстро разряжается это его неисправность. Установите новый аккумулятор. 3. Очистите контакты аккумулятора ватным тампоном, и т.п, и зарядите его. |
| Фотоаппарат не включается | 1. Не правильно установлен аккумулятор. 2. Неисправность аккумулятора 3. Аккумулятор разряжен |
1. В некоторых моделях фотоаппаратов Sony возможно не корректно установить аккумулятор.
Установите аккумулятор согласно инструкции по эксплуатации фотоаппарата. 2. Установите заведомо исправный аккумулятор или обратитесь в мастерскую по ремонту фотоаппаратов (см. выше) 3. Зарядить аккумулятор. |
| Питание фотоаппарата отключается через определенные промежутки времени | Если при питании от аккумулятора с фотоаппаратом не производить никаких действий, примерно в течении 3 мин. фотоаппарат автоматически выключится для предотвращения разрядки аккумулятора | Включить фотоаппарат снова. Режим энергосбережения не является неисправностью фотоаппарата. |
| Жидкокристаллический дисплей не включается при включении фотоаппарата. | Подсветка дисплея отключена кнопкой "display", на некоторых моделях фотоаппаратов Sony кнопка обозначается символом || (см. инструкцию). | Включите подсветку дисплея, нажатием кнопки указанной в инструкции по эксплуатации. |
| На изображении отсутствует фокус | 1. Объект находится слишком близко. 2. При съемке неподвижных изображений опция в меню установлена в режим увеличительного стекла или сумеречный режим или режим ландшафта или режим фейерверка 3. Выбрана функция предварительной установки фокуса |
1. Используйте функцию
съемки крупным планом (макро) и установите
положение объектива дальше от объекта, чем
минимально допустимое расстояние для
съемки предусмотренное моделью вашего
фотоаппарата. Или установите опцию (если
она предусмотрена) "увеличительного
стекла". 2. Установите опцию в другое положение. 3. Отмените функцию. Примечание: |
| Оптическое увеличение (приближение - удаление или можно еще назвать zoom) не работает. | При съемке неподвижных объектов в меню выбрана выбрана функция "увеличительного стекла" (лупа) | Установите другую функцию. |
| Изображение выглядит слишком темным | Вы производите съемку объекта, позади которого находится яркий источник света. | |
| Изображение выглядит слишком ярким | Вы производите съемку ярко освещенного объекта на темном фоне, например, на сцене. | Отрегулируйте экспозицию (см. инструкцию) |
| Ваш фотоаппарат не может записать изображение на карту памяти | 1. Карта памяти заполнена 2. Вы используете карту памяти "memory stick Duo" с переключателем защиты от записи который установлен в положение LOCK (замок). 3. |
1. Удалите ненужные снимки 2. В некоторых типах карт памяти могут установлены переключатели LOCK (замок) для предотращения потери важных снимков, если переключатель установлен в положение LOCK то такую карту памяти не возможно случайно отформатировать, стереть (удалить) изображение, записать данные (изображение). 3. Установите исправную карту памяти |
| 1. Переключатель режимов работы не установлен в положение "фото" 2. Режим вспышка установлен в положение "без вспышки" (перечеркнутый значок молнии) 3. Режим фото в меню установлен - сумеречный режим или режим фейерверка 4. Выбран режим увеличительного стекла или режим ландшафта, пляжный режим или снежный, режим высокоскоростного затвора (спортивный значок) |
1. Установите переключатель режимов работы в положение "фото" 2. Установите режим вспышки - автоматический, принудительный или "SL" (медленная синхронизация) 3. Выберите другие режимы 4. Установите режим "принудительная работа вспышки" |
|
| Изображение с карты памяти не выводится на дисплей, выводится сообщение ошибки файла | Ваш фотоаппарат не может воспроизводить изображения скопированные с компьютера или фотография была изменена на компьютере программой которую не поддерживает модель вашего фотоаппарата. | |
| Вы удалили изображение по ошибки | Без специальных программ вы не сможете восстановить стертый случайно снимок | Во многих моделях фотоаппаратов есть функция "ключика" (защита) активировать защиту можно на выбранных вами изображениях предотвратив тем самым возможность случайного стирания фотоснимка. |
| Компьютер не распознает фотоаппарат при подключении по USB | 1. Опция USB connect в меню фотоаппарата установлена не верно. 2. Кабель USB подсоединен не плотно |
1. Установите опцию USB connect в положение "normal". 2. Отсоедините и подсоедините кабель USB еще раз. |
| Изображение и звук прерываются помехами когда вы просматриваете фильм на экране компьютера | Вы воспроизводите файл непосредственно с карты памяти фотоаппарата | Не достаточная скорость передачи данных, вам нужно скопировать файл на жесткий диск компьютера, а затем воспроизвести его непосредственно с жесткого диска. |
| Питание включено, но фотоаппарат не работает (завис) | Ошибка центрального процессора фотоаппарата | Отсоедините аккумулятор, и примерно через минуту подсоедините вновь и включите фотоаппарат. Если фотоаппарат все равно не работает, нажмите кнопку "reset", все установки включая дату и время будут "обнулены". Если вышеуказанные действия не привели к желаемому результату вам необходимо обратиться в мастерскую по ремонту фотоаппаратов Sony. |
| Линзы объектив покрылись влагой | Образовался конденсат | Если фотоаппарат переносится из холодных окружающих условий в теплое место, может образоваться конденсат, чтобы влага испарилась не пользуйтесь фотоаппаратом в течении часа. |
Ваши замечания и предложения по материалу опубликованному опубликованному выше, будут приветствоваться администрацией нашего сайта и при необходимости материал будет исправляться и дополняться.
При частичном или полном копировании статьи ссылка на сайт обязательна.
Проблема, когда на флешке не видны фотографии, или другие файлы, является довольно распространённой. Например на фотоаппарате изображения видны, но когда дело доходит до попытки просмотреть фотографии с флеш-карты на компьютере, этого не удаётся сделать, по причине якобы их визуального отсутствия. Если фотографии не видны на флешке это еще не значит, что их там нет. Возможно, они просто-напросто скрыты, то-есть в свойствах у таких файлов установлен атрибут — «Скрытый».
Как это выглядит смотрите ниже на скриншоте.

Если атрибут «Скрытый» у файла установлен, то файлы на флеш-накопителе визуально будут не видны. Таким способом удобно, например, прятать от посторонних глаз, важные для Вас файлы.
Для того чтобы проявить такие файлы, требуется в настройках параметров папки, разрешить показывать скрытые файлы папки и диски. А уже после того как мы увидим эти самые — скрытые файлы и для того чтобы видеть их постоянно, в свойствах у таких файлов, нужно убрать атрибут «Скрытый», итак как это сделать:

В параметрах папок переходим на вкладку «Вид » и ставим галочку на против «Показывать скрытые файлы, папки и диски »

В Windows 8 также кликам по кнопке «Пуск ».

В поле поиска пишем — «Па раметры папок ».

Или кликаем по вкладке «Вид » и ставим галочку напротив параметра «Скрытые элементы ».

Теперь все скрытые файлы на флешке, проявятся и будут доступны к работе. Причин по которым или стали невидимыми может быть несколько, одной из таких причин заражение флеш-накопителя вирусом, будь то USB-флешка или флеш-карта. Как вылечить флешку и как на будущее, можно узнать на страницах данного сайта.
Частые просьбы о помощи по этому вопросу в нашем сервис-центре звучат следующим образом:
- мой компьютер не видит подключённого фотоаппарата;
- моя новая фотокамера не обнаруживается компьютером;
- при подключении фотоаппарата через USB-кабель, ноутбук с Windows XP выдаёт ошибку.
Почему компьютер не видит фотоаппарата. Частые причины
Возможная причина №1. USB-кабель подключён через USB-удлинитель или через USB-хаб (он же USB HUB, он же USB-концентратор — устройство для разветвления USB-портов).
Возможная причина №2. В современных фотоаппаратах по умолчанию может быть установлен тип USB подключения, называемый MTP. И если вы попытаетесь подключите фотоаппарат со включённым MTP к компьютеру с устаревшей операционной системой, например Windows XP, то у вас скорее всего ничего не получится.
Для подключения фотоаппаратов к компьютерам с устаревшими ОС: Windows XP, Windows 2000 и т.п. у вас два варианта:
1. Установить поддержку MTP с сайта Microsoft: http://www.microsoft.com/en-US/download/details.aspx?id=19153
2. Выбрать в фотоаппарате тип USB соединения под названием Mass Storage . В этом случае любой фотоаппарат, хоть 2006 года выпуска, хоть 2014, отобразится в разделе Мой компьютер (Компьютер, Этот компьютер).
Как включить режим mass storage
Настроить тип USB-соединения вы можете в своём фотоаппарате. Найдите клавишу Menu , отыщите пункт меню Настройки или Settings. Нужны нам параметр будет называться либо Настройка USB-подключения , либо Выбор USB-соединения , либо USB Connect Setting, либо USB Mode. А сам тип соединения может называться либо Mass Storage, либо MSDC .
Ниже мы опишем процедуру настройки USB-соединения на примере фотоаппарата SONY DSC-HX20. Итак,
Шаг 1. Нажимаем кнопку Menu для вывода меню на экран фотоаппарата (см. рисунок ниже).
Шаг 2. Находим раздел системных настроек с соответствующей пиктограммой:
Шаг 3. Переходим в подраздел Основные настройки :

Шаг 4. Находим параметр Настр. USB соедин :

Шаг 5 . Нажимаем центр джойстика для изменения настроек этого параметра и выбираем Mass Storage :


Выключаем фотоаппарат и пробуем заново подключить его к компьютеру.
Вы купили новенький цифровой фотоаппарат и отправились в отпуск. Все бы было замечательно, только плоды Вашего фототворчества занимают определенное место, которое со временем заканчивается. Тогда и настает тот момент, когда необходимо скинуть фото с фотоаппарата на компьютер.
У пользователей смартфонов с этим проблем возникнуть не должно, ведь процесс передачи файлов с телефона и фотоаппарата на компьютер практически идентичен. Для тех, кто не знает, как это делается, и читать инструкцию к фотоаппарату желания не возникает, подробно расскажу, какие существуют способы для скачивания фото с фотоаппарата на компьютер.
Копируем фото с карты памяти
Для начала необходимо отметить, что у фотоаппарата существует внутренняя память или встроенная и внешняя. Объем внутренней памяти, зачастую, очень мал, порядка 50 Мб. Поэтому при покупке новенького фотоаппарата нужно задуматься также и о приобретении карты памяти.
Объем выбирайте по своему усмотрению: от 1 до 64 Гб, а то и больше. Если планируете снимать много фото и видео в формате fullHD лучше купить карту большего объема. Перед покупкой флеш-карты обязательно прочитайте инструкцию к фотоаппарату, там обычно указывается, какой тип карты подойдет для него: SD (Secure Digital), MS (Memory Stick), CF (Compact Flash).
Если в Вашем фотоаппарате была установлена карта памяти, извлекаем ее – слот обычно находится сбоку фотоаппарата под силиконовой крышкой – легким нажатием на нее

Затем необходимо использовать картридер, так как слота для карты памяти в компьютере обычно нет. А если у Вас ноутбук, можете поискать слот для карты сбоку. Вставляем карту памяти в гнездо ноутбука или картридер, который с помощью USB-разъема подключаем к компьютеру.

Появляется окошко «Автозапуск» , в котором выбираем «Открыть папку для просмотра файлов» . Если окошко автозапуска не появилось, заходим через проводник и ищем съемный диск.

Дальше карта памяти открывается через проводник, и на ней обычно хранится папка DCIM, в которую записаны все фото и видео. Открываем папку, выделяем файлы, которые хотим сохранить на компьютере, затем копируем их или вырезаем и вставляем в выбранную папку на компьютере.

Если Вы скинули на компьютер все фото и видео, можете смело очистить карту памяти и снова снимать интересные моменты.
Воспользуемся USB-кабелем
Может случиться и следующая ситуация: Вы просмотрели фото на фотоаппарате, а при копировании на компьютер не обнаружили некоторые из них. Это может означать, что часть фото или видео была сохранена на внутреннюю память фотоаппарата. Чтобы в дальнейшем избежать такой ситуации, советую полазить в настройках фотоаппарата и установить, чтобы все данные сохранялись на карту памяти.
Ну а решением в данном случае станет использование USB-кабеля, который идет в комплекте с фотоаппаратом. Один вход кабеля вставляется непосредственно в соответствующее гнездо фотоаппарата, другой – подключается к USB-разъему компьютера или ноутбука. Подключите фотоаппарат с помощью кабеля к компьютеру.

Подождите пару минут, пока система установит необходимые драйвера. Если этого не произойдет автоматически, нужно будет установить их самостоятельно с установочного диска, который идет в комплекте с фотоаппаратом.
Дальше появится окошко . В нем открываем уже привычную папку «Просмотр файлов» . Затем выделяем фото и видео и копируем их на компьютер. После этого, можно удалить все файлы с внутренней памяти фотоаппарата.
Теперь не должно возникнуть трудностей, и у Вас легко получится скинуть фото с фотоаппарата на компьютер или с помощью картридера, или через USB-кабель.
Оценить статью: (1
оценок, среднее: 5,00
из 5)
Вебмастер. Высшее образование по специальности "Защита информации".. Автор большинства статей и уроков компьютерной грамотности
Доброго дня.
Если взять статистику по проблемам с ПК - то достаточно много вопросов у пользователей возникает при подключении различных устройств к компьютеру: флешек, внешних жестких дисков, фотоаппаратов, телевизоров и пр. Причин, из-за которых компьютер не распознает то или иное устройство, может быть много…
В этой статье хочу более подробно рассмотреть причины (с которыми, кстати, сталкивался часто сам), по которым компьютер не видит фотоаппарат, а так же что делать и как восстановить работоспособность устройств в том или ином случае. И так, начнем…
Провод подключения и USB порты
1. USB провод, которым вы подключаете фотоаппарат к компьютеру;
2. USB порт, в который вставляете провод.
Сделать это очень просто: к USB порту можно подключить, например, флешку - и сразу станет понятно, работает ли он. Провод легко проверить, если через него подключить телефон (или др. устройство). Часто у настольных ПК бывает так, что на передней панельке USB порты не подключены, поэтому подключать фотоаппарат нужно к USB портам на задней стенке системного блока.
В общем, как бы это банально не звучало, пока не проверите и не убедитесь в работоспособности и того и другого - смысла «копать» дальше нет.
Батарейка/аккумулятор фотоаппарата
При покупке нового фотоаппарата батарейка или аккумулятор, идущий в комплекте, далеко не всегда заряжен. Многие, кстати, при первом включении фотоаппарата (вставив разряженную батарею) - вообще думают что купили сломанное устройство, т.к. оно не включается и не работает. О таких случаях мне регулярно рассказывает один знакомый, который работает с подобной техникой.
Если фотоаппарат не включается (не важно подключен он к ПК или нет) - проверьте заряд батарейки. Например, в зарядниках Canon есть даже специальные светодиоды (лампочки) - когда вставите батарейку и подключите устройство к сети - сразу увидите красный или зеленый свет (красный - батарея разряжена, зеленый - аккумулятор готов к работе).
Зарядник для фотоаппарата CANON.
Заряд батареи так же можно контролировать на дисплее самого фотоаппарата.
Включение/отключение устройства
Если подключить не включенный фотоаппарат к компьютеру - то ровным счетом ничего не произойдет, все равно, что просто вставили провод в USB порт, к которому ничего не подключено (кстати, некоторые модели фотоаппаратов позволяют работать с ними при подключении и без дополнительных действий).
Так вот, прежде чем подключить к USB порту компьютера фотоаппарат - включите его! Иногда, когда компьютер не видит его, полезно выключить и включить снова (при подключенном проводе к USB порту).
Подключенный фотоаппарат к ноутбуку (кстати, фотоаппарат включен).
Как правило, Windows после такой процедуры (при первом подключении нового устройства) - сообщит вам о том, что будет произведена его настройка (новые версии Windows 7/8 устанавливают драйвера в большинстве случаев автоматически). Вам же, после настройки оборудования, о чем так же уведомит Windows - останется только начать использовать его…
Драйвера на фотоаппарат
Не всегда и не все версии Windows в состоянии автоматически определить модель вашего фотоаппарата и настроить для него драйвера. Например, если Windows 8 автоматически настроит доступ к новому устройству, то Windows XP не всегда способна подобрать драйвер, тем более для нового оборудования.
Если ваш фотоаппарат подключен к компьютеру, а в «моем компьютере» устройство не отображается (как на скриншоте ниже) - нужно зайти в диспетчер устройств и посмотреть, не горят ли там какие-нибудь восклицательные желтые или красные знаки.
«Мой компьютер» - фотоаппарат подключен.
Как зайти в диспетчер устройств?
1) Windows XP: Пуск->Панель управления->Система . Далее выберите раздел «Оборудование» и нажмите на кнопку «Диспетчер устройств».
2) Windows 7/8: нажмите сочетание кнопок Win+X , затем из списка выберите диспетчер устройств.
Windows 8 - запуск службы «диспетчер устройств» (сочетание кнопок Win + X).
Внимательно просмотрите все вкладки в диспетчере устройств. Если вы подключили фотоаппарат - он должен здесь отображаться! Кстати, вполне возможно, как раз с желтым значком (либо красным).

Windows XP. Диспетчер-устройств: устройство USB не распознано, отсутствуют драйвера.
Как исправить ошибку с драйверами?
Самый простой способ - воспользоваться диском с драйверами, который шел в комплекте к вашему фотоаппарату. Если такого нет - можно воспользоваться сайтом производителя вашего устройства.
Популярные сайты:
http://www.canon.ru/
http://www.nikon.ru/ru_RU/
http://www.sony.ru/
Кстати, возможно вам пригодятся программы для обновления драйверов:
Вирусы, антивирусы и файловые менеджеры
Сравнительно недавно сам столкнулся с неприятной ситуацией: фотоаппарат видит файлы (фото) на SD карте - компьютер, когда вставляешь эту флеш карту в кардридер - не видит, как будто и нет на ней ни одного снимка. Что делать?
Как потом оказалось, это вирус, который блокировал отображение файлов в проводнике. Но файлы можно было посмотреть через какой-нибудь файловый коммандер (я использую Total Commander - оф. сайт: http://wincmd.ru/)
К тому же, бывает и такое, что файлы на SD карте фотоаппарата могут быть просто скрытыми (а в проводнике Windows по умолчанию такие файлы не отображаются). Чтобы в Total Commander увидеть скрытые и системные файлы нужно:
Нажать в панели сверху «конфигурация->настройка»;
Затем выбрать раздел «Содержание панелей» и поставить галочку напротив пункта «Показывать скрытые/системные файлы» (см. скриншот ниже).
Настройка total commander.
Антивирус и брандмауэр могут блокировать подключение фотоаппарата (иногда происходит и такое). На время проверки и настройки рекомендую отключить их. Так же не лишним будет отключить и встроенный брандмауэр в Windows.
Чтобы отключить брандмауэр, зайдите: Панель управления\Система и безопасность\Брандмауэр Windows , там есть функция выключения, активируйте ее.
И последнее…
1) Проверьте компьютер сторонним антивирусом. Например, можете воспользоваться моей статьей про онлайн антивирусы (устанавливать ничего не нужно):
2) Чтобы скопировать фотографии с фотоаппарата, который не видит ПК, можно вынуть SD карту и подключить ее через кардридер ноутбука/компьютера (если он у вас есть). Если нет - цена вопроса несколько сотен рублей, напоминает собой обычную флешку.
На сегодня все, всем удачи!