Как отформатировать флешку если она не открывается. Если не форматируется флешка, что делать
Почему не форматируется флешка Windows и не удается завершить форматирование, когда так нужно перезаписать информацию! Мы поможем Вам решить эту проблему, поехали!
Обычно сообщение с ошибкой выглядит следующим образом:

Если смену формата не удалось осуществить из контекстного меню проводника, можно попробовать это сделать внутри утилиты Управления дисками Windows. Для ее выхода нажмите правой кнопкой мыши на Пуск или зажмите Win+R и введите команду diskmgmt.msc
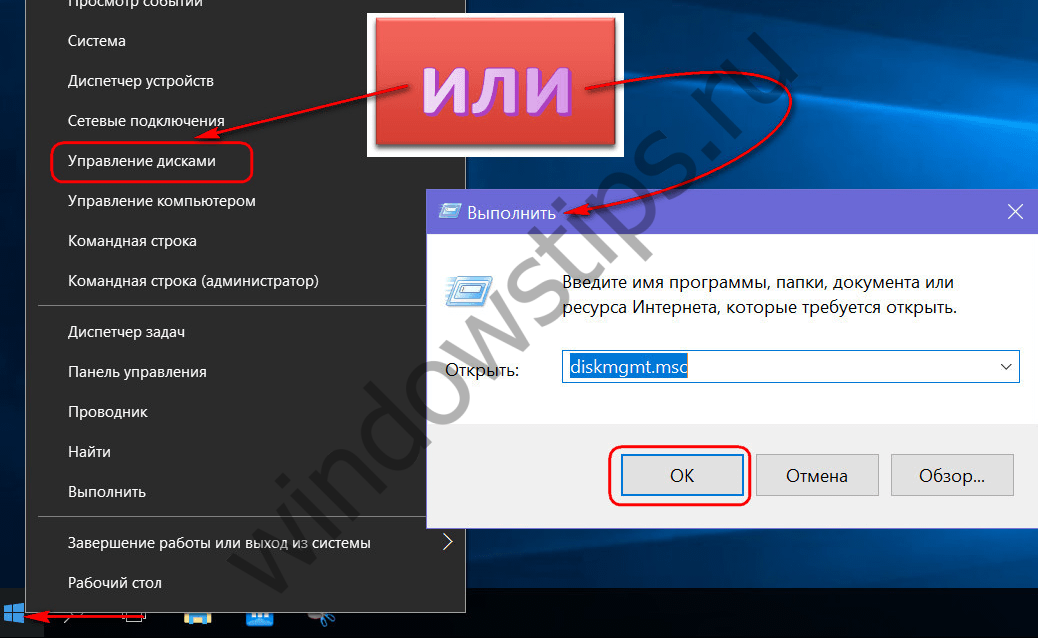
В таблице вверху окна утилиты или в визуальном представлении дисков внизу на флешке необходимо вызвать контекстное меню и выбрать «Форматировать».
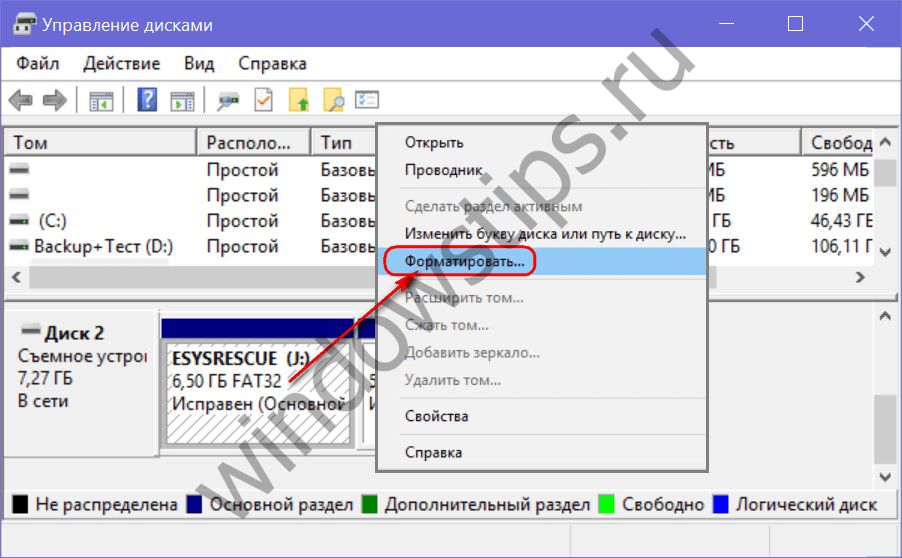
Однако этот способ, как и запуск процесса из контекстного меню проводника Windows, также может завершиться неудачей. Форматирование либо не запустится вовсе, либо запустится, но не будет завершено. А если флешка отображается как устройство с файловой системой RAW, как в нашем случае, опция запуска смены формата будет и вовсе недоступна.
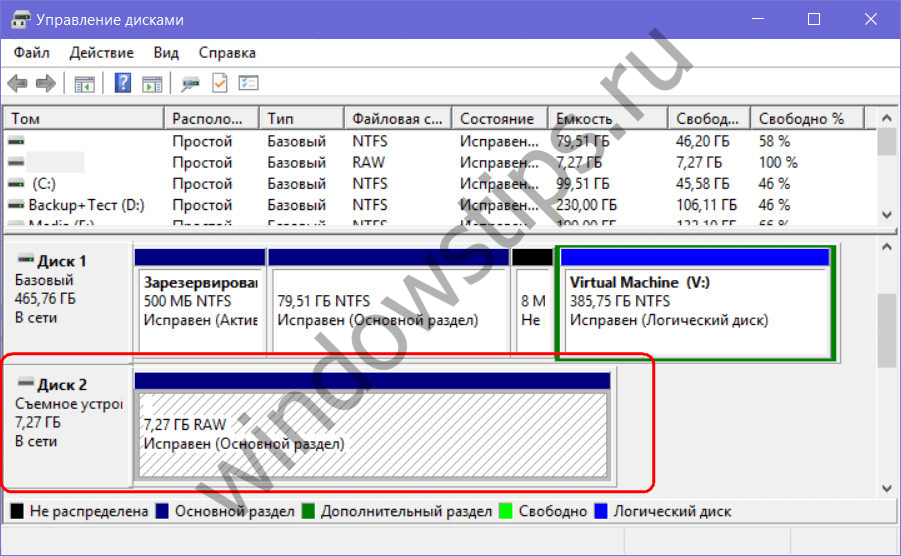
Файловая система RAW – это признак серьезного повреждения файловой системы носителя. RAW – это, по сути, отсутствие любой файловой системы, в частности, понятной для Windows NTFS или Windows FAT32. В таком случае флешке необходимо вернуть файловую систему NTFS или FAT32, но уже не средствами Windows, а при помощи сторонних инструментов. Утилита SDFormatter – один из таких инструментов, с ее помощью и будем возвращать флешке работоспособность.
Важно: в этой статье не затрагивается вопрос извлечения данных с флешки. Речь идет только о восстановлении работоспособности носителя. Если на флешке имеются какие-то важные данные, перед тем, как осуществлять ее очистку согласно дальнейшим инструкциям, эти важные данные необходимо восстановить с помощью специальных программ, например, Recuva, R-studio, Disk Drill, DMDE и пр.
SDFormatter 4.0 – бесплатная утилита, предназначенная для низкоуровневого форматирования USB-флешек, карт памяти SD, microSD, SDHC и SDXC. После установки утилиты запускаем ее. В окошке утилиты увидим примитивный интерфейс со всего лишь несколькими возможными опциями. Флешка должна автоматически определиться в графе «Drive». Если к компьютеру подключено несколько USB-носителей, в этой графе можно выбрать именно проблемную флешку. Для запуска жмем кнопку внизу «Format».

Дважды подтверждаем запуск операции.
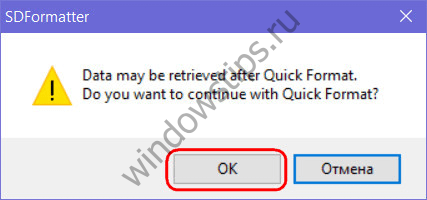
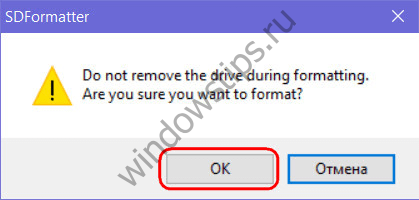

Работоспособность флешки восстановлена, ошибки больше быть не должно.
В нашем случае для устранения ошибки были использованы дефолтные настройки операции, в частности, быстрое форматирование. Но утилита SDFormatter 4.0 также может осуществлять низкоуровневое форматирование со стиранием данных и перезаписью нулями. Эти функции могут быть использованы для уничтожения данных на поддерживаемых утилитой носителях без возможности восстановления этих данных. При нажатии кнопки «Option» откроется небольшое настроечное окошко, где в графе выбора "Тип" «Format type» предустановленный быстрый режим «Quick» меняется на полный со стиранием данных «Full (Erase)» или полный с перезаписью нулями «Full (OverWrite)».
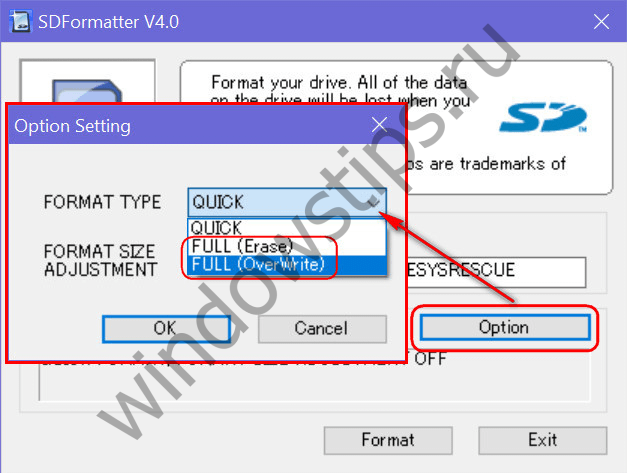
Флешка – это удобный накопитель цифровой информации, который крепко укоренился в нашей повседневной жизни. Тем не менее этот девайс не идеален. Время от времени у пользователей возникают трудности с флеш-носителями. К примеру, самая распространенная проблема заключается в том, что не форматируется флешка. Как бороться с данным «недугом» и очистить флеш-накопитель? Ответ на данный вопрос вы узнаете после прочтения этой статьи.
Что делать в случае если флешка не форматируется? Возможно, причина данной неполадки – антивирус. Порой утилиты для борьбы с вирусами не позволяют совершать форматирование накопителей. Чтобы исправить это, просто выключите защитное ПО и попробуйте очистить накопителя вновь. Данный процесс можно провести стандартным способом (т.е. через «Компьютер»).
Если флэшку невозможно отформатировать, то закройте все программы, которые работают с информацией на накопителе. К примеру, если на флешке есть документ и вы открыли его через Майкрософт Ворд, то произвести форматирование не удастся. Надо закрыть прогу, чтобы операционная система разрешила очистить флеш-носитель.
Форматирование через системную консоль
Если все равно Windows выдает ошибку «Не удается завершить форматирование», то возможно операционная система использует какие-то данные с накопителя. Соответственно, файлы заняты определенным процессом, и ОС Виндовс не дает нам провести очистку. Если не форматируется флешка по этой причине, то решение проблемы – провести чистку через системную утилиту. Руководствуемся следующей инструкцией:
Использование специализированного программного обеспечения
В случае если все равно в Windows не удается завершить форматирование флешки, то стоит прибегнуть к помощи специализированного ПО. Благодаря ему наверняка получится достигнуть желаемого результата. На просторах Всемирной паутины есть целая куча программ для форматирования. Какую выбрать? Я бы рекомендовал воспользоваться утилитой под названием HP USB Disk Storage Format Tool. Софтина имеет простой интерфейс, хороший функционал и не занимает много места на компьютере. Итак, чтобы успешно отформатировать флэшку, делаем следующее:
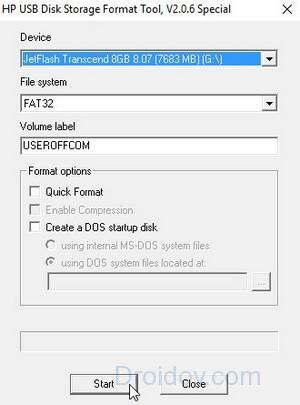
Форматирование через Diskpart
Если ни один из вышеперечисленных методов не помог, то стоит обратиться к «тяжелой артиллерии». Исправить проблему с форматированием можно, используя команду Diskpart. Для этого необходимо:
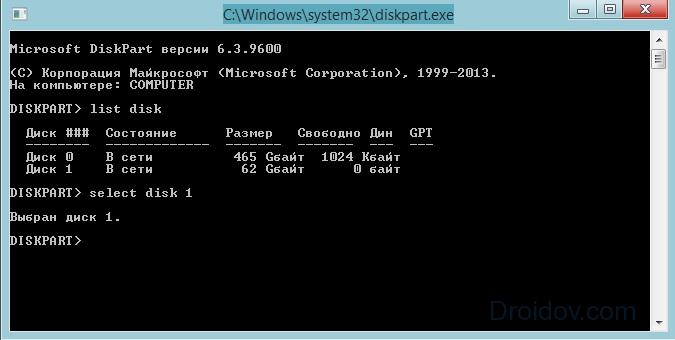
Что делать если не форматируется SD карта
С чисткой флэшек разобрались. Но как быть, если не форматируется микро SD карта? В принципе, все вышеперечисленные способы актуальны и для карты памяти. Отформатировать карту памяти MicroSD можно через стандартные инструменты ОС Виндовс. Просто надо подключить к компьютеру смартфон с уставленной микро СД карточкой. Сделать это можно с помощью USB-кабеля.
Переносные носители многими воспринимаются как вспомогательное средство, и данные, которые там хранятся, при утере не спешат восстанавливать. И это зря, ведь USB – носители весьма полезны, и при правильной эксплуатации смогут прослужить дольше. Несмотря на свою доступность флешки и карты памяти еще не настолько дешевые устройства, чтобы при малейшей поломке или обнаружении компьютерных вирусов, приобретать новое устройство.
В случаях, когда флешка не открывается, не форматируется, все же имеет смысл с помощью ряда программ восстановить данные. Особенно это касается информации, хранящейся на флешке в единственном экземпляре. Это более долгий и трудоемкий процесс. Форматирование – куда более простое решение при неполадках с картами памяти или флешками. Для того, чтобы начать форматирование устройства нужно сначала убедиться, что данные имеют копии, хранящиеся на других носителях.
Форматирование и восстановление
- Если все же вы считаете, что данные на вашем USB – носителе не столь важны, то можно сразу отформатировать флешку. Обычно программы для форматирования есть в комплекте, и находятся на прилагающемся CD. В том случае, если вы приобрели флешку без дополнений, можете скачать соответствующую программу. Обычно на сайте производителя вашего USB – устройства есть все необходимые прилагающиеся утилиты.
- Но, если не форматируется флешка Kingston например, т.к. на сайте вы не нашли нужных программ. То вторым наиболее простым способом форматирования является использования утилитов вашей ОС, например Windows. Для этого необходимо зайти в «Панель управления» и перейти в раздел «Администрирование». Открыть «Управление компьютером» и перейти в раздел «Управление дисками». Там будет подраздел вашего USB – устройства. Весь подраздел необходимо удалить.
- Бывает что то, почему флешка не форматируется, связано с хранящейся на ней информацией. В случае, когда вы хотите восстановить данные, перед началом этого процесса необходимо провести копирование диска по секторам. Для этого подойдут программы от Paragon или Acronis. Так вы сможете в дальнейшем совершать действия не с самим носителем, а лишь с нужными данными.
- Если ничего ен помогает, то можно воспользоваться специальными программами для восстановления информации. Это такие утилиты как GetDataBack, RecoverMyFiles или EasyRecovery. Пользоваться ими можно, если вы, хоть немного разбираетесь в настройках этих программ. Перед началом работы обязательно прочтите о работе данных утилит. Иначе причины, по которым не форматируется микро флешка или карта памяти, останутся.
Вспомогательные программы
- Flash Memory Toolkit 1.1. Программа, позволяющая протестировать носитель и данные, находящиеся на нем.
- EzRecover. Восстанавливающая утилита, особенно полезна при не распознавании флешки системой. Но при этом, программа удалит все данные, которые хранились на USB - устройстве.
- F-Recovery. Программа, восстанавливающая данные, такие как фото и видео – файлы.
- GetDataBack. Утилита, которая восстанавливает утраченные данные. Имеет свойство сохранять информацию даже после низкоуровневого форматирования.
- RecoverMyFiles. Наиболее функциональная утилита для восстановления данных и форматирования USB - устройств. Эта программа может восстанавливать файлы, удаленные после полного форматирования системы.




