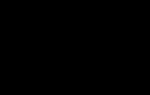Как поменять регион. Что делать, если контент недоступен в вашем регионе Бесплатные VPN-плагины для Firefox
Необходимость сменить IP адрес персонального компьютера может возникнуть по многим веским причинам. Сейчас это особенно актуально, так как из-за введенных против нашей страны западными странами санкций некоторые сайты и интернет-ресурсы оказались недоступны для пользователей отдельных российских регионов. Новый IP адрес, присвоенный персональному компьютеру, может обеспечить пользователю анонимность, дать доступ к недоступным ресурсам, позволит попасть на заблокированные сайты (например, социальную сеть ВКонтакте).
Как выполнить смену IP адреса
Способ замены IP адреса компьютера довольно прост и понятен. Чтобы легче было выполнить данную процедуру, следует хорошо понимать, для чего используется IP адрес.IP адрес – это уникальный идентификатор, присваиваемый компьютеру, который содержит информацию о местонахождении пользователя, о городе и стране, в которой он проживает. И при введении запрета на доступ к сайту, ограничение накладывается на все IP адреса, относящиеся к конкретному географическому региону.
Наиболее распространенным способом, позволяющим обойти блокировку компьютерных адресов определенных географических областей, является выход в сеть интернет через специальные прокси-сервера, соединяясь с которыми можно выходить в интернет под их IP адресами.
Но есть другой вариант смены IP адреса, который считается более надежным, совершенным. Этот способ предполагает использование VPN серверов и выглядит как смена провайдера. Новый «виртуальный» провайдер, с которым устанавливает соединение и получает доступ к другим сайтам ваш компьютер, меняет его IP адрес. Услуги таких сервисов могут быть платными либо бесплатными.
Преимуществами этого способа выхода в сеть являются стабильная связь, высокая скорость, надежность и безопасность соединения, возможность выхода на все доступные сайты. Любые приложения, даже не имеющие настроек прокси-серверов, будут видеть ваш новый «виртуальный» IP адрес. Это касается и специализированных программных продуктов, и почтовых клиентов, и программ для скачивания, и торрент-программ. При этом не требуется менять настройки браузеров или искать по интернету новые, еще не отслеженные прокси-сервера, рискуя подхватить и новые опасные вирусы, способные нанести ощутимый вред.
VPN сервис TrustVPN
Самым привлекательным VPN сервером пользователи вполне оправданно считают VPN сервис TrustVPN. Это платный сервис, однако стоимость его услуг небольшая, доступная любому пользователю и вполне справедливая. Обычно при смене IP адреса скорость связи интернет-соединения довольно сильно снижается, что создает пользователям определенный дискомфорт при работе. Но при связи через скорость соединения доходит до 10 Мбит/с, что обеспечивает комфортную работу даже с измененным адресом.Пользователи сами могу выбрать IP адрес страны из предлагаемого списка: США, Великобритания, Нидерланды, другие страны. Для пользования сервисом нужна регистрация на сайте. После регистрации сервис предоставляет 24-х часовое бесплатное тестовое подключение, которое позволит оценить качество связи. Затем пользователям будет предложено купить подписку, продлевающую услугу.
Первым шагом получения доступа к VPN сервису TrustVPN, будет скачивание и установка самой программы. Причем устанавливается она с параметрами, заданными по умолчанию. Процесс установки будет сопровождаться всплывающими окнами с запросами, на которые нужно будет давать положительные ответы. После этого нажатием правой кнопки мыши на ярлыке пользователь должен вызвать меню, выбрать его элемент «Свойства ». В открывшемся окне на вкладке «Совместимость » отметить галочкой режим «Выполнять эту программу от имени администратора ».
Затем, не запуская программу, нужно изменить настройки в кабинете TrustVPN.

Русский язык интерфейса личного кабинета пользователя позволяет довольно просто разобраться в его настройках. В поле «Сервер» режима «Настройка» следует выбрать из списка доступных вариантов страну, через которую будет осуществляться выход в интернет. Ее код будет включен в идентификатор IP адреса. Затем из верхнего меню выбирается пункт «Скачать ключи». Ключ следует выбрать именно для операционной системы Windows и поместить его по адресу
C:\Program Files (x86)\OpenVPN\config\
Операция по скачиванию ключа одноразовая. При последующих соединениях настройки, произведенные в кабинете пользователя, сохраняются.
После этого для установления соединения с интернетом запускается сама программа. При первом запуске программы высветится окно с запросом на разрешение нового сетевого подключения, на который нужно ответить положительно. Затем будет предложено определиться с типом сети. Должна быть обязательно выбрана «Общественная сеть». Все данные о процессе подключения фиксируются в системном журнале, который пользователь при желании может просмотреть, кликнув на ярлычке программы, расположенном в системной области.

После окончания установки все красные значки станут зелеными. А свой новый IP можно посмотреть через сервис сайта . Там же будет указана страна, из которой, по мнению сервиса, пользователь вышел во «всемирную паутину», и определено, что прокси-сервер не используется.

Сервис позволяет измерить входящую/исходящую скорость интернет соединения. Входящая скорость будет составлять примерно 10-14 Мбит/с.
Через установленное соединение будут работать все программы, включая и торренты, причем с настройками по умолчанию.
Для разрыва соединения достаточно нажать правую кнопку мыши на иконке программы, выбрать пункт «Отключиться» и несколько минут подождать, пока компьютер полностью «забудет» новые настройки и перейдет на свой постоянный IP адрес.
Сервис HideMe
HideMe – это еще один удобный сервис с понятным интерфейсом на русском языке, позволяющий пользователю сменить IP адрес. Он также предоставляет сутки бесплатного пользования ресурсом и обеспечивает высокую скорость интернет-соединения. В списке стран, чьи IP адреса можно выбрать, присутствует и Россия, что позволяет российским пользователям, заходя в интернет, менять регион своего проживания в стране. на сайте и оформленная подписка. После выполнения этих процедур следует скачать и запустить предложенную сервисом HideMe специально разработанную программу.
После запуска программы потребуется ввести код, который выдается пользователю в процессе приобретения подписки, и произвести необходимые настройки, заключающиеся в выборе из выпадающего списка страны, от имени которой компьютер будет выходить в интернет. Свой новый IP можно увидеть в правой части настроечного окна. Соединение выполняется после нажатия кнопки «Подключиться ». На все запросы программы по поводу нового сетевого соединения следует дать положительный ответ и выбрать «Общественную сеть ». Посмотреть новый IP можно также через сервис 2ip.ru. Для разъединения подключения следует повторно нажать крайнюю кнопку.

Использование сервисов TrustVPN или HideMe не только обеспечивает надежный, быстрый VPN доступ и позволяет менять IP адрес компьютера, но и дает возможность защитить передаваемые данные, которые передаются через VPN-канал в надежно зашифрованном виде. Даже информация, передаваемая через общественные незащищенные Wi-Fi сети, останется полностью конфиденциальной. Такое соединение дает доступ и к ресурсам, например социальным сетям, если они были заблокированы.
Бесплатный VPN-сервис
Бесплатным сервисом, предоставляющим услуги по смене IP адреса, является программа . После скачивания и установки специальной утилиты для персонального компьютера (РС) пользователю необходимо пройти регистрацию. Сервис предоставляет в месяц бесплатно 500 Мб трафика, но есть возможность увеличения лимита до 1 Гб. Недостатком этого сервиса является низкая и колеблющаяся скорость связи на уровне 1-2 Мб/с, что в 10 раз меньше скорости, обеспечиваемой описанными выше платными VPN сервисами.Интерфейс у этой программы английский, и все сообщения выводятся на английском языке, но это не создает каких-то дополнительных сложностей. В процессе инсталляции программы появляется сообщение о создании нового подключения, которое пользователь должен подтвердить.

Далее переключателем справа выбирается страна. Возможны три варианта: Англия, США или Канада. Для запуска программы расположенный слева переключатель устанавливается в положение «ON ».
Нестандартный способ смены IP
Для смены IP адреса можно , которая работает с модифицированной версией браузера Mozilla Firefox. Принцип работы такого измененного браузера заключается в использовании для работы в интернете некой компьютерной сети, работающей аналогично прокси-серверам. Большим недостатком Tor Browser является нестабильная скорость связи, которая временами может вообще пропадать. Положительными качествами являются простота установки и дальнейшей работы. Для этого программа Tor Browser скачивается, распаковывается и запускается.После запуска программа начинает устанавливать новое соединение, запуская при этом и собственную версию браузера Mozilla Firefox. IP адрес можно легко изменить, нажав кнопку «Сменить личность ». А нажатие кнопки «Остановить » прервет установленное соединение.

Использование VPN подключения позволяет легко сменить свой IP адрес, что позволяет посещать заблокированные сайты и делает пользователя в сети анонимным. Кроме того, информация, передаваемая этими серверами в зашифрованном виде, будет надежно защищена.
Яндекс – поисковая система, которая помимо функции поиска обеспечивает посетителя полезной информацией, такой как новости, погода, карты, телепрограмма, курсы валют, пробки, которые, естественно, зависят от региона, в котором проживает посетитель. Однако бывает такое, что когда вы впервые попадаете на этот сайт, то Яндекс может не опознать ваш регион автоматически и показывать информацию не для того места, в котором вы находитесь. Дабы исправить данную оплошность и получить именно ту информацию, которая нужна, следует сменить регион. Как это сделать, мы сейчас расскажем.
Сначала, пожалуй, нам стоит зайти на сайт Яндекса – yandex.ru (Если вы проживаете в другой стране, то Яндекс сам сменит домен, допустим – yandex.ua). Когда мы зайдём, то увидим перед собой стандартную, так называемую домашнюю страницу сайта. В левом верхнем углу будут находиться новости и новости по региону, время в регионе; на переднем плане – окно поиска, с функциями “Карты”, “Маркет”, “Словари” и прочее; в правом верхнем углу – почта, снизу от поиска – погода, ниже погоды – курс валют. Слева от курса валют – предложения установить браузер и прочая информация рекламного характера. Справа от погоды располагается телепрограмма, актуальная для вашего региона. Теперь, когда вы уже ориентируетесь на домашней странице, нам нужно узнать, какой всё-таки регион установлен сейчас. Для этого поднимите взгляд в верхний левый угол, там где новости. Справа от колонки “Новости” будет ещё одно колонка, например, “в Москве”. Именно эта колонка указывает на установленный регион. Возникает вопрос – а как же изменить регион, если он нас не устраивает? Для этого вам стоит снова взглянуть на домашнюю страницу с далека, так сказать. Нужная нам настройка станет доступна после нажатия на значок шестерёнки, который находится в правом-правом, дальнем-дальнем, верхнем-верхнем углу, слева от кнопки “Войти”. Нажимаем туда. При нажатии на значок шестерёнки вылезет диалоговое окно, в котором будут такие строки, как “Поставить тему”, “Настроить Яндекс”, “Добавить виджет”, “Изменить город” и “Другие настройки”. Наша цель – “Изменить город”. Нажимаем туда. Мы переходим на новую страницу и видим перед собой в большинстве пустое место, лишь вверху оранжевую полосу, на который написано “настройки – мое местоположение”, внизу от этой полосы надпись “Ваш город – “название города”. Ниже надписи про город есть строка, в которую нужно вписать название вашего города. Допустим, вы проживаете в селе Первомайское Томской области. Начинаем вводить название населённого пункта, в нашем случае, “Первомайское”. Как только начнёте печатать, Яндекс начнёт предлагать варианты (ниже от строки), из которых, в конечном итоге, вам придётся выбрать именно ваш город. Допустим, когда вы введёте “Первомайское”, он предложит различные населённые пункты – Первомайское Николаевской области или же Донецкой. Тут стоит выбрать ваш населённый пункт, в нашем случае – Томской области. Нажимаем на нужный нам вариант. После того как выбрали, Яндекс должен автоматически перезагрузиться и вывести вас на домашнюю страницу, где будет показана информация актуальная для вашего населённого пункта и области. Однако, если этого не произошло, и вы остались на странице с выбором местоположения, то следует нажать кнопку “Сохранить”, что располагается ниже строки ввода, и вернуться на домашнюю страницу, нажав кнопку “Вернутся”, что справа от “Сохранить”.Всё! Теперь Яндекс указывает погоду, новости, курсы валют, пробки и прочее именно для вашего региона, именно для вас. Инструкция подходит для любых типов операционных систем.
Исправить неверно указанный поисковым сервисом адрес проживания (а надо понимать, что город в Яндексе - это именно Ваше местоположения) гораздо проще, чем поменять аналогичную запись в документах. Виртуальное переселение проходит еще и гораздо быстрее.
Зачем это нужно?
Зачастую поменять город в Яндексе нужно для оптимизации поисковых запросов и корректной работы виджетов. Укажем перечень функций, которые зависят от выбранного региона:
- привязка геозависимых запросов (если нужна поликлиника, спортзал, сайт органов власти и т.д.) к местоположению;
- прогноз погоды и текущая температура/облачность и т.д.
- стартовая точка на Яндекс.Карты;
- предлагаемый новостной блок;
- цены в Яндекс.Маркет и предложения магазинов.
Эта и другая важная информация может некорректно отображаться, да и быть попросту бесполезной, если не сменить регион в Яндекс на Ваш собственный.
С правильным местоположением можно вместо «стоимость квартиры в Ставрополе» набирать просто «квартиры цена».
Из-за чего это происходит и кто виноват?
На самом деле проблема эта чисто техническая и спровоцирована Вашим провайдером. Каждому компьютеру присваивается IP адрес, в котором, помимо прочего, указаны и Ваши координаты. Такой же IP адрес есть и у сайта магазина, гос. учреждения и других мест. .
Зачастую провайдеры, работают в нескольких регионах одновременно, но не имеют IP адресов для каждого из них. Для этого и нужно вручную изменять местоположение в Яндексе.
Как правильно настроить поиск?
Есть способ поменять город и регион на постоянной основе или для конкретного запроса. Для первого случая нужно сделать следующее:
На главной странице Яндекса https://www.yandex.ru/ в правом верхнем углу нажмите «настройки» и выберите пункт Изменить город.
Либо можно нажать на определившийся город в левой верхней части экрана.

Снимите галочку с пункта «Определять автоматически» и в появившейся строке введите Ваш город.

Введите интересующий Вас поисковый запрос, после чего нажмите на значок расширенного поиска.

Смена регион-кода для устройств Леново / Instruction for country code for Lenovo devices
ОБЩИЙ:Под спойлером методика установки/смены регионалного кода.
Спойлер
- Прошить смартфон с ПК, включить его.
- Введите первоначальные настройки- неважно какие- после применения регион-кода смартфон будет сброшен к заводским настройкам
- Откройте приложение набора номер- звонилку:
4. Наберите код как показано ниже:

5. Выберите RU (на картинке)
6. Подтвердите выбор (на примере- RU- Россия):
7. смартфон перезагрузится в рекавери и применит выбранный регион
Поздравляем! выбор регион-кода успешно выполнен!
"Планшет Lenovo 3300W/ 3300H/ A3300-GV/ Yoga B8000"
Спойлер
3- Откройте в планшете приложение контактов:

2- создайте новый контакт - все равно какой:


3- Нажмите в списке контактов кнопку поиск:
4- Наберите код как показано ниже:
5- И, пролистывая появившийся список вверх/вниз- найдите свой код страны (на примере- RU- Россия):


8- смартфон перезагрузится и применит выбранный регион
9- Поздравляем! выбор регион-кода успешно выполнен!
"Планшеты Lenovo А5500/ А7600:
Спойлер
1- Прошить планшет с ПК, включить его.
2- Введите первоначальные настройки- неважно какие- после применения регион-кода планшет будет сброшен к заводским настройкам
3- скачайте приложенный архив или
Приложение для смены регион-кода на планшетах Lenovo А5500/А7600
с прошивкой Android 4.2.2 Jelly Bean
4- распакуйте его на ПК,
Подсоедините планшет к ПК. скопируйте разархивированный файл в память планшета.
5- На планшете найдите переписанный файл апк и установите его через файловый менеджер:




6- Откройте установленное приложение

7- нажмите на кнопку QuickPic

8- и, пролистывая появившийся список вверх/вниз- найдите свой код страны (на примере- RU- Россия):

9- После этого в начале нажмите SET
а затем- backup to NVRAM

10- появится окно подтверждения выбора на английском или русском- нажмите ОК
11- смартфон перезагрузится в рекавери и применит выбранный регион
12- Поздравляем! выбор регион-кода успешно выполнен!
13- После выбора региона рекомендую сделать профилактический WIPE
Lenovo X2/ Lenovo K920Pro/ Lenovo k920 mini/ Lenovo S650/Moto M/Lenovo k6(k33/k33Power):
Спойлер
1- Прошить смартфон с ПК, включить его. в случае Lenovo K920Pro/ Lenovo k920 mini прошить можно с карты памяти- не путайте с ОТА-обновлением.
2- Введите первоначальные настройки- неважно какие- после применения регион-кода смартфон будет сброшен к заводским настройкам
3- Откройте приложение набора номер- звонилку:
4- Наберите код как показано ниже:

5- и, пролистывая появившийся список вверх/вниз- найдите свой код страны (на примере- RU- Россия):

6- Нажмите кнопку подтверждения- ОК
7- появится окно подтверждения выбора- нажмите ОК

8- смартфон перезагрузится в рекавери и применит выбранный регион
9- Поздравляем! выбор регион-кода успешно выполнен!
Lenovo A6000_L:
Спойлер
1. Во время первой загрузки смартфона введите первоначальные настройки. Неважно какие - после применения регион-кода смартфон будет сброшен к заводским настройкам.
2. Подготовьте чистую и пустую карту памяти. Выключите смартфон.
3. Откройте скачанную прошивку - папку Country_code .
4. Перепишите файлы регион кода на карту памяти. ДВА файла ДЛЯ КАЖДОГО региона. Файлы скопировать на карту в корень- то есть БЕЗ папок и НЕ распаковывая! Russia2Default.ota.zip и Russia.ota.zip
5. Вставьте карту памяти в смартфон и включите его
6. Откройте приложение набора номер - звонилку:
7. Наберите код: ####6020#
8. Выберите RU (или свой регион)
9. Подтвердите выбор
10. Смартфон перезагрузится и применит выбранный регион.
11. Поздравляем! Выбор регион-кода успешно выполнен! Содержимое карты памяти (файлы регион-кода) вам более не нужны.