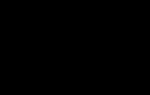Как сделать самой визитку. Как самому сделать визитку на компьютере с помощью программ
В том числе и не совсем тривиальных, как для обычного текстового редактора. В Ворде вы можете не только работать с документами, писать научные работы, статьи или отчёты, но и, например, самостоятельно создать себе визитную карточку. Хотя в наше время их используют уже не так часто, как раньше, но всё равно это удобно и полностью не изжило себя. Существуют более продвинутые графические редакторы, которые позволяют нарисовать карточку значительно качественнее, но, подобные программы стоят не дёшево, а для работы в них нужно обладать специальными знаниями. В Ворде можно сделать вполне приличную визитную карточку за несколько минут. В этой статье подробно рассмотрим, как сделать визитку в Word. Давайте разбираться. Поехали!
В текстовом редакторе можно выполнять множество задач
Начать нужно с установки параметров страницы. Для этого перейдите на вкладку «Макет» и установите поля 1 см или немного меньше. Далее, нужно создать таблицу. Откройте вкладку «Вставка» и создайте таблицу размерности 2х5, то есть 2 колонки и 5 строчек. Следующим шагом будет задать параметры высоты и ширины для карточки. За стандарт приняты значения 9 см по ширине и 5 см по высоте. Вы можете пренебречь этим, сделав визитку такого размера, какого пожелаете. Только имейте в виду, что все визитницы и специальные отделения в других аксессуарах рассчитаны именно на такой формат. Зададим нужные значения. Выделите таблицу и откройте её свойства. Перейдя во вкладку «Строка», отметьте птичкой пункт «Высота» и введите значение высоты (в нашем случае это 5 см). Затем во вкладке «Столбец» отметьте птичкой пункт «Ширина» и введите соответствующее число (например, 9 см). Не забудьте подтвердить введённые параметры.


После этого всё в том же окне свойств таблицы кликните по кнопке «Параметры». Там необходимо установить поля всех ячеек по умолчанию 0 см. Далее уберите ненужные разделительные линии, оставив только те, по которым вы будете вырезать визитки. Можно сделать границы светлыми, чтобы их было видно, когда вы будете вырезать карточки , но при этом гораздо меньше будут заметны на уже сделанной визитке. Чтобы сделать это, выберите «Границы и заливка» в разделе «Формат» и укажите «Все» в пункте «Тип». Цвет установите любой, светлых тонов. Установите ширину в четверть сантиметра.

Теперь, когда основа сделана, переходим к тексту. Введите ФИО, название компании, должность и контакты, которые считаете нужными указать. Текст должен быть читабельным, поэтому не следует использовать изощрённые шрифты, которые могут усложнить распознавание букв. Также не забывайте делать отступы, чтобы вся информация не располагалась прямо возле границ.

После того как вы ввели текст в ячейку, необходимо заполнить и все остальные. Эта задача решается простым копированием. Чтобы ускорить процесс , трижды кликните по ячейке с текстом, установив курсор на последней строке, и зажмите Ctrl, держа клавишу зажатой, вы можете перетаскивать выделенный текст в ячейку, затем выделить уже две, четыре, шесть, и так далее. Такой подход значительно ускорит процесс, если вы собираетесь распечатать большое количество карточек. Обратите внимание, что для печати следует использовать плотную бумагу. Следует понимать, что создать действительно красивую и серьёзную визитку в Ворде не получится, и в таком случае лучше обратиться в типографию.
- Макет визитки
- Плотная бумага
- Принтер
- Металлическая линейка
- Канцелярский нож
- Прозрачная клеящаяся пленка
Создание визитки своими руками можно разделить на следующие стадии:
- Подготовка макета визитки
- Размещение макета визитки на листе бумаги
- Распечатка
- Ламинирование (если необходимо)
- Нарезка визиток
Подготовка макета визитки
На данном этапе изготовления визитки мы выбираем, какой будет наша будущая визитка. Её стиль, цвет, информация. Если на данном этапе свалять дурака то может выйти так, что все дальнейшие действия будут пустой тратой сил и времени. Вообще тема создания дизайна визиток слишком обширна и разнообразна чтобы уместить ее в этой статье.
Варианты создания макета визитки:
- Создание макета с нуля в графических редакторах. Например Photoshop, CorelDraw, Paint и прочих.
- Редактирование уже готовых шаблонов в тех же Photoshop и CorelDraw.
- С помощью специальных программ.
- Онлайн конструкторы визиток.
У каждого из этих вариантов есть свои достоинства и недостатки. Но как уже сказал это слишком объемные темы, чтобы умещать их в эту статью. Допустим вы выбрали готовой шаблон на сайте сайт, отредактировали его под свои нужды и сохранили в формате JPG.
Размещение отредактированного шаблона визитки на листе бумаги
От того как поместить визитку на листе зависит сколько экземпляров получится распечатать за раз. Самым оптимальным будет 10 штук при книжной ориентации листа и 12 при альбомной. Я всегда выбираю вариант с 12 визитками на лист бумаги. Обычно для размещения визиток я использую MicrosoftWord или CorelDraw.
Размещение визитки на листе с помощью Microsoft Word
- Создаем новый файл и выбираем альбомную ориентацию.

- Изменяем размер полей. Верхние и нижнее делаем по 0,45 см. Правое и левой по 1,5 см.

- Создаем таблицу на 3 столбца и 4 строки.

- Выделяем всю таблицу и на вкладке Макет нажимаем кнопку свойства. Появилось окошко “Свойства таблицы”.

- На вкладке Таблица нажимаем кнопку Параметры. В появившемся окне все поля таблицы делаем равными 0 и убираем галочки, если таковые имеются.

- На вкладке Строка делаем значение высоты равным 5 см и режим точно. На вкладках Столбец и Ячейка делаем ширину ровно по 9 см.
- Теперь вставляем в ячейку таблицы готовый шаблон визитной карточки. Сделать это легко. Достаточно скопировать макет с помощью клавиш “Ctr+C” и вставить в необходимую ячейку комбинацией клавиш “Ctr+V”
- Кликаем левой кнопкой мыши по вкладке Формат и заходим в меню изменения размера рисунка. В окне Разметка на вкладке Размер убираем галочки сохранения пропорций и задаем размеры: высота-5см, ширина-9см.

- Копируем отредактированное изображение в остальные ячейки таблицы.
Вот и все. Теперь файл с правильно размещенными визитками можно пускать в печать. Для тех кто не понял как разместить макет визитки на лист с помощью программы MicrosoftWord или просто хочет сэкономить время ниже ссылка на уже готовый файл. Скачать разметку на 12 визиток в Word В него осталось только поместить изображение, т.е. выполнить пункты 7, 8 и 9.
Размещение визитки на листе с помощью CorelDraw
Вариант с CorelDraw еще проще и быстрее чем с офисом, поэтому мне он нравится больше. Итак:
- Создаем новый документ формата A4 горизонтальной ориентации.
- Копируем в документ готовый шаблон (Ctr+C , Ctr+V) и задаем размеры изображения 90 мм и 50 мм.

- Размещаем шаблон визитки как на изображении выше.
- Выбираем нашу визитку и нажимаем комбинацию клавиш Alt+F7. С правой стороны (если вы не меняли положения меню) появилось меню Преобразования. С его помощью сначала делаем 2 копии правее. Выделяем получившиеся 3 визитки и делаем еще 3 копии вниз.


- Если необходимо выделяем все 12 визиток получившихся на листе и выравниваем так, чтобы верхнее поле было примерно равно нижнему, а левое правому.

Вот и все, можно печататься. Советую попробовать оба способа и решить какой более удобный. Так же на сайте есть видео курс по созданию визиток в CorelDraw .
Печать визитки на принтере
Теперь перейдем к печати визиток. Принтер для печати визиток подойдет любой, хоть струйный хоть лазерный. Я дома для себя отлично печатаю визитки на струйном принтере CANON Pixma MG5340. Однажды у меня кончилась краска, а визитки были в край нужны, и пришлось обратиться в рекламное агентство. И каково же было мое удивление, когда они мне начали печатать визитки точно на таком же принтере! Но если принтер для визиток подойдет любой, то с бумагой это уже не так. Простая офисная бумага не подойдет. Визитка она на то и визитка, что отличается от обрывка газеты с записанным на него номером. Советую для визиток использовать бумагу плотностью от 200 г/м2 . Как то раз приходилось печать визитки на бумаге плотностью 160 г/м2, но получились они уж больно “жидкими”.
Ламинация визитки в домашних условиях
Перед тем как приступить к нарезке визиток их можно заламинировать. Для этого не обязательно идти в магазины канцтоваров или другие места, где есть машинка для ламинации и ламинируют за деньги. Все можно сделать в домашних условиях. Для того чтобы самостоятельно дома заламинировать визитку потребуется прозрачная пленка с клейкой основой. Это может быть прозрачный Oracal, либо пленка для оклеивания учебников (продается в магазинах канцтоваров). Если будите покупать пленку для оклеивания учебников будьте внимательны, она бывает двух видов: с клеящимся слоем и термо (клеится при помощи утюга). Нам нужна та, что с клеящимся слоем . Когда пленка уже в наличии нужна нарезать ее под размер листа А4 и аккуратно приклеивать. С первого раза может получится не идеально, но после нескольких попыток придет понимание что и как делать. Замечу, что ламинация визиток вовсе не обязательная процедура и без нее вполне можно обойтись, особенно если взята бумага с хорошей плотностью.
Нарезка визиток
Вот и добрались к заключительному этапу изготовления визиток дома — нарезке. Чтобы нарезать распечатанные визитки было бы очень здорово использовать специальные резаки для бумаги. Вот ссылка чтобы было понятно что я имею ввиду – резаки для бумаги . Специальные резаки мало того что очень сэкономят время, ведь нарезка на мой взгляд это самое утомительное в изготовлении визиток, но резать визитки с их помощью намного безопасней. Как видно цены на эти резаки немного кусачие. Поэтому воспользуемся металлической линейкой и канцелярским ножом. Помимо линейки и ножа рекомендую на стол где будет происходить резка положить стекло, оргстекло или что то еще чтобы не повредить поверхность стола (я режу визитки на металлической крышке корпуса от старого системного блока компьютера). Линейка нужна металлическая , желательно 30-40 см(маленькую придется переставлять, а большая может быть неудобной).Если использовать линейку из пластика или дерева, то канцелярский нож будет оставлять на ней засечки, из-за чего визитку будут получаться неровными. Еще небольшой лайфхак по поводу линейки. Чтобы линейка не соскальзывала и не съезжала на ее обратную сторону можно приклеить мелкую наждачную бумагу. Необязательно по всей длине, достаточно 3-4 небольших кусочков. ВНИМАНИЕ! При резке канцелярским ножом будьте очень осторожны! Прижимайте линейку так, чтобы нож не задел пальцы, когда будите резать. На этом моя инструкция как сделать визитку самому заканчивается. Если кому-то что-то непонятно спрашивайте.
Инструкция
Запустите программу Miscrosoft Publisher (Пуск – Программы – Microsoft Office; либо с помощью ярлыка на рабочем столе), чтобы создать двухстороннюю визитку. Перейдите в область задач «Типы публикаций», в ней выберите опцию «Визитные карточки».
Из каталога предложенных шаблонов визиток выберите понравившийся вам макет. Если вы будете печатать карточки на специальной бумаге, тогда перейдите в раздел выбора бумаги, выберите нужный тип и тогда продолжите создание двухсторонней визитки.
Перейдите в область задач «Форматирование публикации», выберите группу «Визитная карточка – параметры» и выберите пункт «Изменить ». В открывшемся окне «Параметры страницы» установите нужные размеры и тип бумаги.
Щелкните по тексту заполнителя в шаблоне, напечатайте нужный текст. При создании визитной карточки в данной программе размер текста будет подбираться автоматически для заполнения текстовой рамки. Для установления размера текста вручную щелкните по рамке текста, перейдите в меню «Формат», в пункте «Автоподбор ширины текста» выберите опцию «Без авторазмещения». Далее выделите нужный текст, перейдите к списку «Размер шрифта» и выберите необходимый размер текста.
Щелкните по эмблеме один раз, после паузы щелкните по ее значку еще раз, чтобы отобразилась панель «Настройка изображения». Затем выберите кнопку «Вставить рисунок». В появившемся окне перейдите в папку, в которой содержится эмблема организации, щелкните по изображению дважды. Размер эмблемы будет выбран автоматически. Чтобы сделать двухстороннюю визитную карточку, можно добавить на обратную стону различные сведения, например: схему проезда, скидки, девиз.
Перейдите в меню «Вставка», выберите «Страница», в появившемся окне выберите «После текущей» и установите нужные параметры. Далее щелкните «Создать текстовое поле на каждой страницы», чтобы добавить текст на другую сторону визитки. Добавьте нужную информацию и сохраните визитку. Перед печатью визитки проведите тест печати на простой бумаге.
Визитка - это ваше лицо. Если она оригинальна, хорошо запоминается, долго хранится и отражает вашу основную цель - она не затеряется в визитнице среди других однотипных кусочков картона. Создать визитку, которая запоминается, значит заявить о себе с первых минут знакомства.
Первые появились в XVII веке в Европе. Члены королевских семей отправляли их своим вассалам, чтобы оповестить о своем скором визите. Позже визитки стали заменять реальный визит – их оставляли, чтобы показать свое внимание к адресату. Кроме того, с их помощью поздравляли с праздником, изъявляли соболезнования или благодарности, сообщали о желании познакомиться.
В настоящее время визитками обмениваются при деловых знакомствах и используют для формирования деловых связей. Обычно их вручают при знакомстве как жест вежливости, чтобы представить себя. При прощании вручают как подтверждение взаимного намерения продолжать дальнейшее общение.
Можно сделать визитку нескольких типов:
- личная визитка – в ней можно позволить себе все, что вы хотите, отразить все свои пожелания, на такой визитке размещается личная информация о владельце в том объеме, который он считает нужным, – телефоны, адреса, род занятий и т.д.;
- деловая визитка – визитка строгого стиля, в ней должны быть указаны ФИО, должность и степени, рабочие и мобильные телефоны, факсы, адрес корпоративной почты, ; необходимо строго соблюдаться корпоративный стиль;
- корпоративная визитка – визитка утвержденного образца с информацией о фирме, в ней оставляется место для информации о сотруднике – его рабочих телефонах и , при необходимости для быстро допечатывается необходимый тираж.
Как создать удачную визитку
Что нужно учесть, чтобы создать визитку, которая прослужит вам верой и правдой? Нужно сделать ее такой, чтобы она:
- не потеряла быстро внешний вид;
- привлекла внимание в момент вручения;
- была интересной, чтобы ее не выбросили сразу;
- напоминала о вас и вашем ;
- легко выделялась в визитнице среди других;
- содержала максимум нужной информации, избегая всего лишнего.
В процессе создания визитки желательно использовать множество вариаций с ее составляющими: материал, форма и визитки, цвет фона или фоновый , расположение надписей, типы и цвета шрифтов, расположение , общая компоновка содержимого, варианты нанесения (тиснение, печать, шелкография и т.д.), объемные элементы и прочее.
Помимо картона в зависимости от сферы бизнеса можно сделать визитку из пластика, металла, фольги, пленки, ткани, кожи, слюды, оргстекла, бархатной бумаги.
Фоновый рисунок может отражать специфику вашей деятельности, например, рисунок хлебного мякиша, если вы занимаетесь пекарным делом.
Расположение надписей на визитке зависит также от специфики бизнеса – банковские служащие должны соблюдать консервативный стиль, а искусства должна представлять оригинальная карточка.
Шрифты лучше использовать легкочитаемые и не более 3-х на визитку, чтобы не создавать проблем при чтении. Еще лучше использовать уникальный фирменный шрифт, созданный именно для вас.
В размере визитки лучше соблюдать стандартность, иначе вашу визитку выкинут, обрежут или согнут, в этом случае информация на ней может пострадать. Можно сыграть и на форме карточки – сделать скругленные углы или перфорированные края.
Все эти вариации дают возможность сделать свою визитку уникальной, запоминающейся, что и требуется от нее в конечном итоге.
Видео по теме
Заказывать персональную или корпоративную визитную карточку профессиональному дизайнеру в век компьютерных технологий вовсе не обязательно. Почти в каждом персональном компьютере достаточно вполне интеллектуальных инструментов для создания макета визитки .
Вам понадобится
- Текстовый редактор Microsoft Office Word 2007
Инструкция
Самый простой из способов решения задачи - воспользоваться готовым макетом визитной карточки. В текстовый редактор Microsoft Office Word 2007 встроена возможность ми документов из публичного хранилища, размещенного на серверах компании. В числе прочих есть там и несколько вариантов . Чтобы загрузить макет нет необходимости что-либо искать в , скачивать и устанавливать - все необходимые операции выполняются непосредственно в редакторе. Сначала раскройте меню и выберите пункт «Создать». Обратите внимание: горячими создания нового документа (CTRL + N) заменить эту операцию не получится, надо сделать это именно через меню.
В результате откроется окошко с заголовком «Создание документа», в левой панели которого помещен список . В верхней части перечислены группы шаблонов, размещенных на носителях вашего , а ниже есть раздел с названием Microsoft Office Online. В этой секции есть и группа, содержащая визитных карточек - найдите и щелкните ее курсором мышки.
Этим действием вы загрузите в центральную панель список имеющихся в шаблонов визиток с краткими пояснениями. Кликнув любой из них можно увидеть более подробное описание в правой панели диалогового окна. Выбрав наиболее подходящий вариант, нажмите кнопку «Загрузить».
Все составные элементы загруженного макета можно изменять - щелчком по каждой надписи, картинке, вы включите режим ее редактирования. Пользуясь очень широкими возможностями Word можно достаточно полно реализовать свой вариант трансформации исходного шаблона в нечто более индивидуальное.
Видео по теме
Именно по визитной карточке очень часто складывается первоначальное мнение о человеке. Удачно оформленная карточка способствует привлечению новых клиентов, приобретению у вас новых заказов. Программа Draw обладает всем набором инструментов для создания таких визиток.

Создание собственных визитных карточек за частую требует специализированного программного обеспечение, которое позволяет создавать визитки любой сложности. Но что делать, если такой программы нет, а необходимость в наличии такой карточки есть? В этом случае можно воспользоваться не стандартным для этих целей инструментом – текстовым редактором MS Word.
В первую очередь MS Word – это текстовый процессор, то есть программа, которая обеспечивает удобный способ работы с текстом.
Однако, проявив некоторую смекалку и знания возможностей этого самого процессора можно в нем же создавать визитки ничуть не хуже, чем в специальных программах.
Если у вас еще не установлен MS Office, то самое время его установить.
В зависимости от того, каким именно офисом вы будите пользоваться, процесс установки может отличаться.

Если вы подписались на облачный офис, то установка потребует от вас три простых действия:
- Скачать установщик офиса
- Запустить установщик
- Дождаться окончания установки
Примечание. Время установки в этом случае будет зависеть от скорости вашего подключения к сети Интернет.
Установка офлайн-версий MS Offica на примере MS Office 2010
Для установки MS Offica 2010 вам потребуется вставить диск в дисковод и запустить установщик.
Создание визитки в MS Word
Далее мы рассмотрим, как самому сделать визитные карточки в Word на примере офисного пакета MS Office 365 Home. Однако, поскольку интерфейс пакетов 2007, 2010 и 365 схож, то эту инструкцию можно использовать и для других версий офиса.
Несмотря на то, что в MS Word нет специальных инструментов, создать визитку в Ворде достаточно просто.
Подготовка пустого макета
Первым делом нам необходимо определиться с размерами нашей карточки.
Любая стандартная визитка имеет размеры 50х90 мм (5х9 см), их мы и возьмем за базу для нашей.
Теперь выберем инструмент для создания макета. Здесь можно использовать как таблицу, так и объект «Прямоугольник».
Вариант с таблицей удобен тем, что мы можем сразу создать несколько ячеек, которые и будут визитками. Однако здесь может возникнуть проблема с размещением элементов оформления.

Поэтому воспользуемся объектом «Прямоугольник». Для этого перейдем на вкладку «Вставка» и выберем из списка фигур.
Теперь нарисуем произвольный прямоугольник на листе. После этого нам станет доступна вкладка «Формат», где указываем размеры нашей будущей визитной карточки.

Здесь же настраиваем фон. Для этого можно воспользоваться стандартными инструментами, которые доступны в группе «стили фигур». Здесь можно выбрать как готовый вариант заливки или текстуры, так и задать свой собственный.
Итак, размеры визитки заданы, фон выбран, а значит наш макет готов.
Добавление элементов оформления и контактной информации
Теперь необходимо определиться, что будет размещаться на нашей карточке.
Поскольку визитки нужны для того, чтобы мы могли в удобной форме предоставить потенциальному клиенту контактную информацию, то первым делом необходимо определиться какую именно информацию мы хотим разместить и где ее расположить.
Для более наглядного представления о своей деятельности или своей фирме, на визитных карточках размещают какую-либо тематическую картинку или логотип фирмы.
Для нашей визитки выберем следующую схему размещения данных – в верхней части разместим фамилию, имя и отчество. Слева будет располагаться картинка, а справа контактная информация – телефон, почта и адрес.
Чтобы визитная карточка смотрелась красиво, для отображения фамилии, имени и отчества воспользуемся объектом WordArt.

Возвращаемся на вкладку «Вставка» и нажимаем на кнопку WordArt. Здесь выбираем подходящий стиль оформления и вводим свою фамилию, имя и отчество.
Далее на вкладке «Главная» уменьшаем размер шрифта, а также изменяем размер самой надписи. Для этого используем вкладку «Формат», где задаем нужные размеры. Логично будет указать длину надписи равную длине самой визитки.
Также на вкладках «Главная» и «Формат» можно сделать дополнительные настройки шрифта и отображения надписи.
Добавление логотипа

Что бы добавить изображение на визитку, возвращаемся на вкладку «Вставка» и там нажимаем кнопку «Картинка». Далее выбираем нужное изображение и добавляем его на форму.

По умолчанию у картинки установлено обтекание текстов в значении «в тексте» из-за чего наша карточка будет перекрывать картинку. Поэтому, меняем обтекание на любое другое, например, «сверху и снизу».
Теперь можно перетащить картинку в нужное место на форме визитки, а также изменить размер картинки.
И наконец, нам остается разместить контактную информацию.

Для этого проще воспользоваться объектом «Надпись», который находится на вкладке «Вставить», в списке «Фигуры». Разместив надпись в нужном месте, заполняем данные о себе.
Для того, чтобы убрать границы и фон, переходим на вкладку «Формат» и убираем контур фигуры и заливку.
Когда все элементы оформления и вся информация будет готова, то выделяем все объекты, из которых состоит визитка. Для этого нажимаем клавишу Shift и кликаем левой кнопкой мышки по всем объектам. Далее нажимаем правую кнопку мыши группируем выделенные объекты.
Подобная операция необходима для того, чтобы наша визитная карточка «не рассыпалась», когда мы будем открывать ее на другом компьютере. Также сгруппированный объект удобнее копировать
Теперь остается только напечатать визитки в ворде.