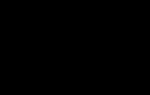Как создать эффект отражения в воде с помощью Photoshop. Рисуем Воду, Волны и Океан в Adobe Photoshop Создание реки с отражением в фотошопе
В этом уроке мы научимся создавать реалистичное отражение объекта в воде. Шагов в уроке будет много, но на деле спецэффект простой. С его помощью можно обработать любую фотографию (хотя лучше для этого подходят те снимки, где воды изначально не было). Мы добавим рябь на воде с помощью пары фильтров Photoshop, в том числе фильтра Displace, где для искривления и искажения изображения предстоит создать и применить специальную карту смещения. Также в этой версии урока задействована возможность фотошопа создавать смарт-фильтры, которые позволят нам в самый последний момент подправить действие фильтра.
Этот снимок мы берем за основу:
А вот какое отражение мы получим в итоге:

Шаг 1: Создаем копию слоя Background L ayer
Первый шаг - сделать копию оригинала. Он находится в слое Background Layer , в настоящий момент он у нас в панели слоев единственный:

Панель слоев с оригинальным снимком Background L ayer
Мы создадим его копию, открыв Layer в меню, расположенном в верхней части экрана, и нажав New , а затем Layer via Copy . Еще можно нажать Ctrl + J (Win) / Command + J (Mac) на клавиатуре, так будет быстрее:

Открываем Layer > New > Layer Via Copy
Photoshop создает копию слоя с названием Layer 1 , мы видим ее в панели слоев над слоем Background L ayer:

Панель слоев с новым слоем Layer 1
Шаг 2: Добавляем снизу дополнительное пространство
Теперь давайте увеличим холст, добавив внизу место для нашего отражения. Открываем в верхнем меню Image и выбираем Canvas Size :

Открываем Image > Canvas Size
Canvas Size . В первую очередь ставим галочку перед опцией Relative . Потом задаем ширину Width 0 Percent и высоту Height 100 Percent (убедитесь, что у вас выставлено именно Percent, а не Pixels, Inches или что-либо другое).
Под опцией Relative находится поле Anchor 3 × 3 клетки. Выберите среднюю клетку в верхнем ряду. Photoshop добавит дополнительное пространство в низу фотографии. И хотя это не критично, но для того, чтобы знать, что мы все делаем одинаково, в опции Canvas extension color , которая находится в нижней части диалогового окна, выберите White:

Закончив, закройте диалоговое окно, нажав OK . Теперь наш холст стал вдвое больше, снизу добавился кусок белого цвета:

Шаг 3: Перевернем вертикально фотографию в слое Layer 1
Теперь надо перевернуть фотографию в слое Layer 1 , расположив ее вверх ногами под оригиналом, что даст нам эффект зеркального отражения. Для этого откройте Select в верхней части экрана и выберите All или же нажмите Ctrl + A (Win) / Command + A (Mac) на клавиатуре. Таким образом мы выбираем весь слой Layer 1 , по его краям вы увидите контур:

Выбираем Select > All
После этого открываем меню Edit , затем Transform , затем Flip Vertical :

Открываем Edit > Transform > Flip Vertical
Фотография переворачивается вверх ногами по отношению к оригиналу, как нам и требовалось. Прежде чем двигаться дальше, давайте уберем контур выделения. Для этого мы заходим в меню Select и выбираем Deselect либо нажимаем Ctrl + D (Win) / Command + D (Mac) на клавиатуре:

Выбираем Select > Deselect
Теперь у нас под оригинальной фотографией появилось ее зеркальное отражение:

Мы перевернули слой Layer 1 вертикально
Шаг 4: Объединим два этих слоя в один
Теперь нам нужно объединить оригинал и отражение в одном слое. Самый простой способ - сделать это с клавиатуры. Нажмите Shift + Ctrl + Alt + E (Win) / Shift + Command + Option + E (Mac). Как будто бы ничего не изменилось, но в панели слоев появился новый слой Layer 2 , а на его миниатюре слева от названия мы видим, что он объединил в себе оба слоя, которые находятся под ним:

Слои Background L ayer и Layer 1 теперь объединены в новом слое Layer 2
Шаг 5: Добавим чистый слой Blank Layer
Нам нужно создать еще один слой, на этот раз чистый. Для этого нажимаем на иконку New Layer в нижней части панели слоев:

Нажимаем на иконку New Layer
С изображением ничего не происходит, но в панели слоев в самом верху добавляется новый слой Layer 3:

Панель слоев с новым чистым слоем Layer 3
Шаг 6: Заливка нового слоя белым цветом
Новый слой необходимо залить белым. Для этого откройте Edit в верхней части экрана и выберите команду Fill:

Открываем Edit > Fill
Photoshop откроет диалоговое окно Fill . В опции Use , которая находится сверху, выберите White и убедитесь, что в опции Mode , которая находится ниже, установлено Normal , а значение Opacity - 100 %:

Опции Fill
Нажмите OK , окно закроется, и Photoshop зальет слой Layer 3 белым. На время он скроет из вида все остальное:

Так выглядит наше изображение после того, как слой Layer 3 залили белым
Шаг 7: С помощью фильтра Halftone Pattern создаем черные и белые горизонтальные линии
Теперь с помощью одного из фильтров Photoshop - Halftone Pattern - расчертим белый слой Layer 3 черными и белыми горизонтальными линиями. Но предварительно следует убедиться, что цвета переднего и заднего планов выставлены по умолчанию (черный передний план и белый задний план). Это необходимо потому, что фильтр Halftone Pattern зависит от цветов переднего и заднего плана, а для целей данного урока нам необходимо, чтобы это были черный и белый цвета.
Проще всего восстановить настройки по умолчанию, нажав клавишу D (Defaults) на клавиатуре. В цветовых ячейках в нижней части панели инструментов вы должны увидеть, что слева вверху находится черный цвет (цвет переднего плана), а справа внизу - белый цвет (заднего плана):
Убедившись, что с цветами все нормально, выберем фильтр Photoshop CS6 Halftone Pattern . Он находится в галерее фильтров Filter Gallery . Открываем в верхнем меню Filter и выбираем Filter Gallery:

Открываем Filter > Filter Gallery
Открывается огромная галерея фильтров, большую часть которой занимает расположенная слева зона предварительного просмотра. В среднем столбце находятся фильтры, разнесенные по различным категориям. Найдите категорию Sketch , щелкните по ее названию, и вы увидите список находящихся в ней фильтров. Выбираем Halftone Pattern:

В правом столбце галереи фильтров появляются опции для настройки фильтра Halftone Pattern . Сначала выбираем Line в качестве Pattern Type . Затем, наблюдая за изменениями в зоне предварительного просмотра, сдвигаем ползунок Size , регулируя число черных и белых горизонтальных линий. Это наша будущая рябь на воде. Установим значение 10. Ниже находится ползунок Contrast, регулирующий четкость границ этих линий. Чем меньше значение, тем мягче эта граница. Нам понадобятся довольно мягкие линии, так что выставим Contrast 4:

Правый столбец с настройками фильтра Halftone Pattern
Нажмите OK , галерея Filter Gallery закроется, применив фильтр к слою Layer 3 . Теперь у вас должно получиться нечто в таком роде:

Изображение после применения фильтра Halftone Pattern
Шаг 8: Выделяем нижнюю половину изображения
Убедитесь, что у вас все еще выбран слой Layer 3 (он должен быть выделен синим цветом в панели слоев), после чего, удерживая клавишу Ctrl (Win) / Command слоя Layer 1 :

Удерживая Ctrl (Win) / Command (Mac), щелкните мышью по миниатюре Layer 1
Выделится нижняя половина слоя Layer 3 (возможно, на скриншоте это не очень хорошо видно):

Выбрана нижняя половина слоя Layer 3
Шаг 9: Применяем команду Perspective Transform
В верхней части экрана выберите Edit , затем Transform , затем Perspective:

Открываем Edit > Transform > Perspective
По углам нижней части слоя появляются манипуляторы (маленькие квадратики). Щелкните мышью по нижнему левому или нижнему правому и переместите его немного от центра. Перемещая только один из них, вы увидите, что второй тоже смещается в противоположном направлении. Обратите внимание, что линии в нижней части слоя становятся толще, а у центра - тоньше. Это фильтр Perspective создает ощущение перспективы, что сделает нашу рябь более реалистичной, поскольку расстояние между кругами на воде будет увеличиваться пропорционально удалению от края:

Верхнюю половину слоя мы не трогаем, потому что эффект отражения будет применяться только к нижней половине изображения. Так что переживать за верхнюю половину смысла нет.
Закончив, нажмите Enter (Win) / Return (Mac), потом Ctrl + D (Win) / Command + D (Mac), чтобы убрать контур выделения (также можно открыть меню Select в верхней части экрана и выбрать Deselect , как мы уже делали раньше). Теперь у вас должно получиться нечто подобное:

Слой после применения команды Perspective Transform
Шаг 10: Создаем копию слоя в новом документе
Из этого слоя мы сделаем карту смещений, но для начала нам нужно сохранить его в отдельном документе. Перейдите в меню Layer и выберите Duplicate Layer:

Открываем Layer > Duplicate Layer
Photoshop откроет диалоговое окно Duplicate Layer . В опции Document , которая находится в нижней половине окна, выберите New :

В опции Document устанавливаем New
Нажав OK , закройте диалоговое окно. Новый документ Photoshop откроется в новой вкладке. В верхней части экрана справа от первого документа появится вкладка с новым документом. Поскольку мы еще не задали его название (сделаем это сейчас), он называется Untitled-1:

Шаг 11: Сохраним и закроем новый документ
Все, что нам нужно сделать с новым документом, это сохранить его и закрыть. Перейдите в меню Layer и выберите Save As:

Нажимаем File > Save As
Откроется диалоговое окно Save As . Назовем свой документ water-ripples . Под названием файла находится опция Format , мы установим Photoshop.PSD , поскольку для создания карты смещений нам надо сохранить его как документ Photoshop. Не забудьте, куда вы сохраняете файл, чтобы потом его было просто найти. Сохраним файл в папке на рабочем столе. Закончив, нажмите Save , файл будет сохранен, а диалоговое окно закроется:

Дайте своему файлу название и сохраните его как Photoshop.PSD
Примечание: в зависимости от настроек Photoshop может открыться еще одно окно с опцией Maximize Compatibility . В таком случае просто нажмите OK и закройте окно.
Мы сохранили новый документ, так что теперь можно закрыть его, нажав на крестик рядом с его названием на вкладке. Вы заметите, что теперь у него новое название вместо Untitled-1 (в моем случае - water-ripples.psd ). А оригинальный документ остается открытым:

Шаг 12: Удаляем слой Layer 3 в оригинальном документе
В оригинальном документе слой Layer 3 с линиями нам больше не нужен, так что выделите его в панели слоев и нажмите Backspace (Win) / Delete (Mac) на клавиатуре. Теперь у вас должно остаться три слоя, выделен верхний слой Layer 2:

Панель слоев после удаления слоя Layer 3
Шаг 13: Преобразуем слой Layer 2 в смарт-объект
Теперь мы готовы перейти к редактированию отражения с помощью фильтров, но сначала давайте преобразуем этот слой в смарт-объект. Таким образом и фильтры станут смарт-фильтрами, а это значит, что мы сохраним полный контроль над настройками этих фильтров до самого конца. Активировав слой Layer 2 , нажмите на кнопку меню, которая находится в правом верхнем углу панели слоев:

Открывается меню с опциями, управляющими слоями. Выбираем из списка вариант Convert to Smart Object:

Выбираем из списка вариант Convert to Smart Object
На первый взгляд как будто ничего и не произошло, но в правом нижнем углу миниатюры слоя Layer 2 появится значок Smart Object , а это значит, что операция выполнена успешно:

На миниатюре появился значок смарт-объект
Шаг 14: Применяем фильтр Motion Blur
Давайте для начала немного размоем этот слой. В верхней части экрана выберите Filter , затем Blur , затем Motion Blur:

Открываем Filter > Blur > Motion Blur
В диалоговом окне Motion Blur установим значение Angle 90°, чтобы задать вертикальное направление размытия, после чего сдвинем ползунок Distance , который находится в нижней части окна, немного вправо, добавив небольшое размытие (передвигая ползунок, следите за изображением). Установим Distance 6 пикселей, но в данном случае фотография с небольшим разрешением. Если разрешение выше, то и число должно быть больше:

Открывается диалоговое окно с опциями фильтра Motion Blur
Нажмите OK , окно закроется, применив фильтр к изображению. Обратите внимание, размытие совсем небольшое. И не переживайте из-за того, что оно затронуло всю площадь кадра, вскоре мы это исправим:

Motion Blur
Шаг 15: Применяем фильтр Displace
Теперь давайте создадим рябь на воде при помощи недавно созданной карты смещения. Вернитесь в меню Filter , выберите Distort , затем Displace:

Открываем Filter > Distort > Displace
Наложение фильтра Displace состоит из двух этапов. Сначала мы с помощью нескольких опций зададим степень воздействия карты смещения на пиксели изображения, а затем выберем файл, который будет служить картой смещения. Основные опции мы зададим в появившемся диалоговом окне Displace . Нам понадобится горизонтальное искажение, похожее на расходящиеся в стороны круги на воде, для этого мы воспользуемся опцией Horizontal Scale , которая находится в верхней части окна. Зададим значение 4, но поскольку мы работаем со смарт-фильтром, в любой момент можно будет вернуться и изменить его.
Вертикальное движение нам не нужно, поэтому в опции Vertical Scale остается 0. Наконец, в опции Displacement Map выберите Stretch To Fit , а в опции Undefined Areas - Repeat Edge Pixels , если это не задано по умолчанию:

Задаем основные опции Displace
Нажав OK , закройте диалоговое окно. Появится второе окно, где мы выберем карту смещения. Откройте папку, в которую вы в 11-ом шаге сохранили файл water-ripples.psd . Выберите его и откройте при помощи кнопки Open:

Когда мы открываем файл, Photoshop сразу же применяет карту смещения ко всему изображению, создавая ощущение водной ряби (опять же не переживайте, в следующем шаге мы это исправим):

Фотография после применения фильтра Displace
На панели слоев под слоем Layer 2 мы видим два смарт-фильтра (Motion Blur и Displace ). Хотя мы уже наложили оба этих фильтра, мы еще можем отрегулировать их. Если вы хотите попробовать изменить настройки, например, поменять значение Distance для фильтра Motion Blur или значение Horizontal Scale фильтра Displace , откройте любой из них двойным щелчком из панели слоев, и снова появится соответствующее диалоговое окно. В конце этого урока вы увидите, что настройки фильтра, которые дают превосходный результат на одной фотографии, не обязательно будут так же хорошо смотреться на другой. Всегда остается поле для экспериментов, поэтому наличие смарт-фильтров крайне полезно:
Удерживая Ctrl (Win) / Command (Mac), щелкните мышью по миниатюре Layer 1
Вокруг нижней части фотографии появится контур выделения:

В нижней части панели слоев выбираем Layer Mask:

Нажимаем Layer Mask
В панели слоев появится миниатюра маски слоя Layer 2 , ее верхняя половина будет черная, а это значит, что она теперь скрыта из вида, а нижняя, белая, остается видна:

Теперь рябь на воде видна только в нижней части изображения, а сверху - нетронутая оригинальная фотография:

Шаг 17: Раскрасим воду, создав новый слой для регулирования Hue/Saturation
Завершим работу над спецэффектом, немного изменив оттенок воды. Для этого нам понадобится новый корректирующий слой , но поскольку мы хотим отредактировать только нижнюю часть изображения, не забудьте нажать Alt (Win) / Option (Mac) на клавиатуре и мышью выбрать иконку New Adjustment Layer в нижней части панели слоев:

Удерживая Alt (Win) / Option (Mac), нажмите на иконку New Adjustment Layer
Из появившегося списка корректирующих слоев выберите Hue/Saturation:

Добавим слой для корректировки Hue/Saturation
Когда мы удерживаем Alt (Win) / Option (Mac), Photoshop открывает диалоговое окно для создания нового слоя, прежде чем его добавить. Выберите опцию Use Previous Layer to Create Clipping Mask . Photoshop «обрежет» корректирующий слой по слою, который находится ниже, то есть изменения будут затрагивать только нижнюю половину изображения (чтобы понять, как это работает, см. урок «Основы работы с Clipping Masks в Photoshop»):

Выбираем опцию Use Previous Layer To Create Clipping Mask
Нажмите OK , и диалоговое окно закроется, а Photoshop добавит новый слой для работы с Hue/Saturation непосредственно над слоем Layer 2 (с маской):

Корректирующий слой Hue/Saturation , ограничивающийся слоем Layer 2
Управлять новым слоем будем через панель Properties panel . Сначала отмечаем опцию Colorize . Потом передвигаем ползунок Hue вправо примерно до 210, чтобы получить красивый голубой оттенок:

Опции Hue/Saturation в панели Properties
Вот что получилось, когда мы раскрасили нижнюю половину голубым:

Шаг 18: Понижаем непрозрачность корректирующего слоя
Остался последний шаг: снизить непрозрачность корректирующего слоя, чтобы сделать добавленный голубой оттенок деликатнее. Опция Opacity находится в правом верхнем углу панели слоев. Снизим ее примерно до 25 %:

Значение Opacity снижено до 25 %
И все, готово! Вот окончательный вариант спецэффекта отражения в воде после снижения непрозрачности корректирующего слоя:
Очень хорошо этот эффект смотрится и на пейзажах. Покажем его на примере одного снимка:

Фотография после создания спецэффекта. В этот раз мы задали значение опции фильтра Motion Blur Distance 4 пикселя вместо 6 (шаг 14), в фильтре Displace (шаг 15) использовали значение Horizontal Scale всего 1 вместо 4, сделав всего лишь едва заметную рябь, а в последнем шаге (шаг 18) снизили Opacity корректирующего слоя Hue/Saturation до 10 % вместо 25 %. Как видите, конкретные показатели зависят от фотографии, так что экспериментируйте и оценивайте результат каждый раз заново:

Еще один пример применения того же спецэффекта.
Т.к. мы будем добавлять изображение с отражением, ему потребуется дополнительное место, для этого в два раза увеличим холст изображения по вертикали. Идём по вкладке главного меню Изображение --> Размер холста (Image --> Canvas Size), переключаем единицы измерения на проценты, изменяем значение высоты на 200%, с помощью стрелок перемещаем переключатель расположения в положение показанное на рисунке и нажимаем ОК:
Развернём по вертикали на 180° наш верхний слой, для этого идём по вкладке Редактирование --> Трансформация --> Отразить по вертикали (Edit --> Transform --> Flip Vertical), после чего инструментом "Перемещение" (Move Tool) перетаскиваем слой вниз:

После того, как слой с перевёрнутым изображением занял своё место, создаём новый слой:

Заливаем его белым. Для этого задаём в цветовой палитре цвета по умолчанию и нажимаем клавиши Ctrl+Delete для заливки слоя фоновым цветом, в нашем случае, белым.
А теперь займёмся подготовкой Карты смещения.
Для начала идём в Фильтр --> Галерея фильтров (Filter --> Gallery), где выбираем Эскиз --> Полутоновый узор (Sketch --> Halftone Pattern).
В версиях ниже CS6 этот путь немного другой: Фильтр --> Эскиз --> Полутоновый узор или Filter --> Sketch --> Halftone Pattern.
Задаём следующие параметры узора, но параметр "Размер" (Size) следует корректировать в зависимости от размера изображения
- Размер (Size)- 7
- Контрастность (Contrast) - 50
- Тип узора (Pattern Typpe) - Линия (Line)

В результате на новом слое получится вот такая матроска (или зебра):

Прежде чем мы сможем использовать наши черные и белые линии как водную рябь, мы должны их сгладить и создать равномерные, плавные переходы между ними. Для этого воспользуемся размытием по Гауссу. Перейдите по вкладке Фильтр --> Размытие --> Размытие по Гауссу (Filter --> Blur --> Gaussian Blur). Смотрите на окно рабочего документа и увеличивайте значение радиуса в диалоговом окне фильтра пока переходы между линиями не станут плавными. В этом примере я использую маленькое изображение, поэтому мне подходит значение 4, но чем выше разрешение изображения, тем значение будет больше:

Теперь необходимо создать создать новый документ из нашего слоя с линиями, этот документ мы будем использовать как карту смещения для ряби воды. На данный момент у нас активен слой с линиями. Откройте вкладку главного меню "Слой" (Layer) и выберите пункт "Дубликат слоя" (Duplicate Layer), после чего откроется диалоговое окно. В окне, в разделе Назначение" (Destination), нажмите на стрелку вниз справа от опции "Документ" и выберите "Новый" (New), с этой опцией из слоя будет создан новый документ PSD:

Нажмите ОК для выхода из диалогового окна, и наш слой с полосками откроется в виде нового документа в рабочем окне Фотошопа.
Этот вновь созданный документ будет нашей картой смещения, но, прежде чем мы сможем его использовать, мы должны его сохранить. После сохранения нужно его закрыть, т.к. в открытом виде он нам больше не понадобится. При попытке его закрыть, Photoshop выдаст обычное диалоговое окно, где нажмите кнопку "Да":

Теперь слой с полосками следует удалить из основного документа, он нам больше не нужен:

Нажмите комбинацию клавиш Shift+Ctrl+Alt+E для того, чтобы два имеющихся в панели слоя слились в новом слое:

Применение фильтра Карты смещения (Displacement Maps)
Пройдите по вкладке главного меню Фильтр --> Искажение --> Смещение (Filter --> Distort --> Displace), откроется диалоговое окно, где задайте следующие параметры:
Масштаб по горизонтали (Horizontal Scale) - 4
Масштаб по вертикали (Vertical Scale) 0
Растянуть (Stretch To Fit) - установить галку
Повторить граничные пиксели (Repeat Edge Pixels) - установить галку

Нажмите кнопку ОК в правом верхнем углу диалогового окна, и Photoshop откроет окно, где будет предложено выбрать файл, который будет использоватся в качестве карты смещения.
Выберите файл, который вы только что сохранили, у меня он называется "Карта Смещения.psd", и затем нажмите кнопку Открыть. Photoshop применит карту ко всему изображению, создавая имитацию ряби воды:

Теперь у нас появилась небольшая проблема на данный момент. Мы добавили эффект отражения в воде ко всему изображению, а нужно только к нижней половине. Мы можем это легко исправить, используя маску слоя .
Во-первых, зажимаем клавишу Ctrl и кликаем непосредственно на для слоя над фоновым в панели слоёв:

Вы увидите, как в рабочем документе появится выделение вокруг нижней половины изображения. Затем нажмите на иконку создания маски (активным должен быть верхний слой!) и в увидите, как у верхнего слоя появилась чёрно-белая маска, закрывающая верхнюю часть изображения верхнего слоя:

В окне документа в верхней половине отображается фоновый слой, т.к верхний слой скрыт маской, а внизу отображается верхний. Почти готово!

Теперь, думаю, следует размыть разделительную линию между нижней и верхней половиной в маске. Для этого (а сейчас у нас активна маска, в панели слоёв вокруг неё имеется белая рамка, если рамки нет, то кликните по миниатюре маски) примените фильтр "Размытие по Гауссу" со значением радиуса 4.
И давайте сделаем хотя бы намёк на цвет отражения. Создайте корректирующий слой "Цветовой тон/Насыщенность" (Hue/Saturation), примените к нему обтравочную маску, чтобы он применялся только к верхнему слою, поставьте галку у пункта "Тонирование" (Colorize), сдвиньте ползунок "Цветовой тон" (Hue) на значение примерно 218 и задайте значение непрозрачности около 25% :

Ну вот, в принципе и всё, смотрим на готовое изображение:

Этот урок по фотошопу посвящен созданию реалистичного эффекта отражения от водной поверхности. Познакомившись с описанными здесь методами, вы сможете использовать их в работе над своими собственными проектами.
Некоторые использованные здесь приемы знакомы лишь ограниченному числу опытных пользователей, но благодаря детальному, пошаговому их описанию, у вас не должно возникнуть проблем при выполнении урока.
Законченное изображение
Шаг 1
Откройте в фотошопе стоковое изображение с замком. Оно довольно большое, поэтому, давайте слегка уменьшим его размер. Нажмите Ctrl + Alt + I, чтобы открыть окно Размер изображения (Image Size), и задайте следующие установки:

Шаг 2
Выберите инструмент Рамка (Crop Tool) и переместите манипуляторы так, чтобы удалить имеющийся внизу логотип, а так же излишние области по бокам и сверху.

Шаг 3
Продублируйте фоновый слой нажатием Ctrl + J, и переименуйте копию в “Отражение”.

Шаг 4
Теперь давайте увеличим размер холста, ведь нам нужно где-то расположить наше отражение. Нажмите Ctrl + Alt + C, чтобы открыть диалоговое окно Размер холста (Ctrl + Alt + C), и задайте установки, приведенные ниже.


Кликните по слою с отражением на палитре слоев, чтобы активировать его, после чего, нажатием Ctrl + T включите режим Свободной трансформации. Кликните по холсту ПКМ и выберите пункт Отразить вертикально (Flip Vertical). Завершите трансформацию нажатием Enter.


Шаг 5
Выберите инструмент Перемещение (Move tool) и, при активном слое с отражением, удерживая Shift, перетащите этот слой вниз, расположив в точности так, как показано на изображении ниже.
В результате у нас уже получилось нечто похожее на отражение, но выглядит оно крайне неестественно. Это потому, что мнимая поверхность воды абсолютно спокойна, и на ней нет ни малейшей ряби. На следующих шагах мы и займемся исправлением этого недостатка.

Шаг 6
Итак, нам нужно создать рябь. Для этой цели нам понадобится специальная текстура, напоминающая рябь, которую мы могли бы применить к слою с отражением. Начнем работу над текстурой с создания нового документа (Ctrl + N), размером 4000x4000.

Добавим шума. Пройдите в меню Фильтр > Шум > Добавить шум (Filter > Noise > Add Noise), и задайте параметры, приведенные ниже.


Чтобы у нас получилась реалистичная рябь, нам нужно крупная зернистость. Здесь есть одна хитрость: мы размоем слой с шумом, после чего увеличим контраст. Примените 5-пиксельное гауссовское размытие: Фильтр > Размытие > Размытие по Гауссу (Filter > Blur > Gaussian blur).


Теперь пройдите в меню Изображение > Коррекция > Кривые (Image > Adjustments > Curves), и, расположив слайдеры, как показано ниже, измените форму кривой следующим образом:


Пройдите в меню Фильтр > Галерея фильтров (Filter > Filter Gallery), и в разделе Эскиз (Sketch) выберите фильтр Рельеф (Bass Relief). Задайте величину Детализации (Detail) и Смягчения (Smoothness) – 2. Наша текстура начинает выглядеть как рябь. Но погодите, это еще не все.


Примените 35-пиксельное динамическое размытие: Фильтр > Размытие > Размытие в движении (Filter > Blur > Motion Blur). Это для того, чтобы получить более мягкие и продолговатые волны.


Шаг 7
Теперь применим нашу текстуру с рябью на наш слой с отражением. Для этого временно переместим текстуру на наш основной холст (с замком). При активном документе с текстурой нажатием Ctrl + A выделите все его содержимое, затем, нажав Ctrl + C, скопируйте все в буфер обмена. Переключитесь на свой основной документ, и, нажав Ctrl + V, вставьте на него то, что скопировали.


Далее нам предстоит трансформировать текстуру таким образом, чтобы она получила ту же перспективу, что и элементы на нашем холсте с замком. Активируйте Свободную трансформацию (Ctrl+T).
Уменьшите высоту текстуры, так, чтобы она занимала нижнюю половину изображения.
Кликните внутри границ трансформируемой области ПКМ, и выберите пункт Перспектива. Переместите верхние и нижние манипуляторы трансформации так, как показано на изображении ниже.
Убедитесь, что верхняя граница слоя с текстурой не выходит за верхние границы слоя с отражением. Чтобы легче выровнять эти слои, просто включите привязку: Обзор > Привязка (View > Snap). Нажатием Enter, завершите деформацию.


Шаг 8
Кликните на палитре слоев по только что трансформированному слою с текстурой. Теперь, удерживая Ctrl, кликните иконке слоя с отражением, чтобы выделить его пиксели. Далее, нажатием Ctrl + J, продублируйте выделенную область (при активном слое с текстурой). Назовите этот слой “Текстура”, и удалите предыдущий (Слой 1).
Чтобы убедиться, что вы все выполнили правильно, кликните, удерживая Ctrl, на палитре слоев по слою с отражением, затем, так же удерживая Ctrl, кликните по слою с текстурой. Выделенная область должна остаться без изменений. Если она окажется большей, то значит вы допустили ошибку и этот шаг нужно проделать заново.


Кликните на палитре слоев ПКМ по слою с текстурой и в контекстном меню выберите пункт Создать дубликат слоя (Duplicate Layer). В открывшемся диалоговом окне, в разделе Назначение (Destination) укажите Документ: Новый (New document). Присвойте какое-нибудь осмысленное название и нажмите OK.
Шаг 9
В верхней чести текстуры можно заметить прозрачную область. Нужно от нее избавиться, для чего воспользуемся меню Изображение > Тримминг… (Image > Trim). В диалоговом окне укажите Прозрачные пиксели (Transparent Pixels), и нажмите OK. Сохраните текстуру (Ctrl + S) где-нибудь на своем компьютере (только запомните где именно).


Шаг 10
Закройте документ с текстурой, и переключитесь на свой основной документ. Отключите видимость слоя с текстурой, кликнув для этого по пиктограмме с глазом рядом с названием слоя на палитре слоев.


Шаг 11
Кликните ПКМ по слою с отражением на палитре слоев, и в открывшемся контекстном меню выберите пункт Преобразовать в смарт-объект (Convert to Smart Object).

При выделенном слое с отражением пройдите в меню Фильтр > Галерея фильтров (Filter > Filter Gallery). В разделе Искажение (Distort) выберите фильтр Стекло (Glass). Обратите внимание на иконку в разделе Текстура. Кликните по ней и нажмите “Загрузить текстуру” (Load Texture). Укажите ранее сохраненную текстуру (на шаге 9).

Чтобы получить более выраженный эффект, увеличьте величину Искажения (Distort). А чтобы получить менее заметный – задайте значение поменьше (6-7). Выгода от использования смарт-объектов заключается в том, что вы в любой момент можете изменять настройки примененных к ним фильтров. Наш эффект практически завершен. Но несмотря на этом, мы можем еще кое-что улучшить.


Шаг 12
В реальности вода имеет определенную степень отражения, что до сих пор не было учтено в нашей работе. Помните слой с текстурой, видимость которого мы отключили ранее? Снова включите его видимость, кликнув для этого по пиктограмме с глазом (вернее там, где она должна быть). Измените Режим наложения (Blend mode) этого слоя на Мягкий свет (Soft Light) и уменьшите Непрозрачность (Opacity) до 18%. Теперь вы можете заметить, что степень отражения нашей водной поверхности больше соответствует реальной.


Шаг 13
Вода имеет оттенок неба. Давайте воспроизведем этот эффект на нашем изображении. Выберите инструмент Кисть (Brush tool), и, удерживая Alt, кликните где-нибудь по области неба над замком, взяв образец. Цвет, который в этот момент окажется под курсором, и будет установлен в качестве Основного.
Теперь создайте новый слой (Ctrl + Shift + Alt + N) и залейте его Основным цветом (Foreground color): Alt + Backspace. Назовите этот слой “Цвет”.

Переместите этот слой под слой с текстурой (кликнув по нему, и перетащив при помощи указателя мыши). Далее, вытравите слой с цветом на слое с отражением: удерживая Alt, кликните по разделительной линии между этими слоями.
Вытравливание одного слоя на другом означает, что верхний слой будет виден только поверх пиксели расположенного под ним слоя.


Нажатием D сбросьте цвета в стандартные, затем, нажав X, переключитесь между ними.
Кликнув по специальной кнопке Добавления слоя-маски (Add layer mask) в нижней части палитры слоев, создайте для этого слоя слой-маску. Выберите инструмент Градиент (Gradient tool) и на панели опций в верхней части окна программы укажите градиент От Основного к Фоновому (Foreground to Background).


Шаг 14
Кликните по слою-маске при активном инструменте Градиент, удерживая Shift, протащите указатель мыши в направлении, указанном ниже. Этот шаг исключит вероятность того, цвет не будет виден в верхней части изображения, а по принципу градиента будет постепенно проявлен к нижней части.
Как нарисовать воду в "Фотошопе": уроки по созданию эффекта и отражения
Вода - это очень сложная структура. Достаточно вспомнить, что в компьютерных играх до сих пор всё ощущение реалистичности портит именно вода. Вот и в Adobe Photoshop нарисовать воду не просто. Этот урок подскажет вам наиболее простой способ создания эффекта водной поверхности. В нашем примере будет создана своеобразная водная гладь бассейна.
Для начала создаем в Photoshop новое изображение с тем разрешением, которое вам нужно. Затем выберите инструмент «Градиент». В качестве основного цвета поставьте белый, а в качестве заднего — голубой. От данной настройки зависит цвет будущей водной поверхности. Если вам необходимо придать ощущение глубины, то лучше поэкспериментировать с голубым и темно-синим цветами. После выбора цветов подведите курсор к верхнему краю изображения. Зажмите левую кнопку мыши и проведите мышью до нижнего края. Отпустите кнопку, после чего стандартный белый или прозрачный фон окрасится в цвета градиента.
Уроки «Фотошопа»: вода
Теперь мы будем постепенно накладывать на эту поверхность крохотные волны. Начинается всё с фильтра, располагающегося по пути «Фильтр>>Текстура>>Витраж». Точные параметры данного фильтра зависят от разрешения вашего изображения. Необходимо на выходе получить картинку, которая состоит из множества неправильных многоугольников. Интенсивность света уменьшите до «единицы».

Данные многоугольники нужно превратить в фигуры случайной формы. Волны на водной поверхности ведь не бывают совершенно одинаковыми. Для совершения следующей операции проследуйте по пути «Фильтр>>Искажение>>Стекло». В качестве текстуры задайте параметр «Блоки». Остальные настройки вы видите ниже на скриншоте
Как нарисовать воду в «Фотошопе»

На выходе вы получите уже что-то вроде водной поверхности. Но данный результат требует дальнейшей доработки.

Камера у нас находится над водными просторами. Это нужно исправить, для этого необходимо изменить перспективу. Проследуйте по пути «Редактирование>>Трансформирование>>Перспектива». Теперь наклоните изображение таким образом, чтобы примерно 1/6 часть площади на картинке оставалась белой. Получится такой эффект, будто бы мы смотрим на горизонт.

У нас уже получилось нарисовать воду в Фотошопе. Остались лишь несколько мелких штрихов. Перейдите в панель «Слои». Продублируйте в ней текущий слой сочетанием клавиш «Ctrl+J». В качестве эффекта наложения выберите пункт «Умножение». Картинка сразу станет более четкой и яркой. Но мы применяем данный эффект не только для этого.
Эффекты воды в «Фотошопе»

Вновь перейдите к нижнему слою. Его перспективу теперь необходимо чуточку изменить. В какую сторону — не важно. Это просто позволит добавить на нарисованную нами воду ещё больше бликов и волн.
Теперь оба слоя необходимо размыть. Для этого перейдите по пути «Фильтр>>Размытие>>Размытие по рамке». Радиус размытия нижнего слоя — 5 пикселей. У верхнего слоя радиус размытия доведите только до двух пикселей. На выходе получится эффект, будто бы съемка водной поверхности производилась при достаточно длительной выдержке. Если вам это не нравится, то радиус размытия можно сделать ещё меньше.

Эффект воды в Фотошопе практически готов. Но получившейся картинке ещё чего-то недостает… Нужно сделать воду в Фотошопе неоднородной. В бассейнах вы не раз замечали, что в одних местах вода чуть более светлая, чем в других. Такой эффект можно получить при помощи инструмента «Осветлитель». Сделайте им в нескольких областях изображения светлые пятна.
Отражение в воде в «Фотошоп»

После этого картинку можно считать готовой. В этом уроке в Фотошопе создавалась вода. Как использовать данный рисунок — решать уже вам. Его можно поместить на фон сайта в качестве текстуры. А можно написать текст и добавить в Фотошопе его отражение в воде. Так может получиться отличная «шапка» для журнала или того же сайта. Данное изображение можно и улучшать, добавив всяческие блики, растения и плавающих рыб. Здесь всё зависит от вашей фантазии.
Отражения всегда вдохновляли мистиков и экстрасенсов, которые считают, что в зеркале мы видим не себя, а своего двойника из параллельного мира.
На этот образ, как на огонь, можно смотреть долго, оставаясь не в силах оторвать взгляд от зыбких, неуловимых переливов и мерцаний, из которых, как узор в калейдоскопе, складывается наша то смешная, то грустная, то загадочная, а то и ужасная копия.
Даже обычное повторение изображения предмета на водной поверхности не оставляет наблюдателя равнодушным, что же говорить о чарующем образе, возникшем на неподвижной глади пейзажей? Отражения очень популярны у художников и дизайнеров всех мастей как художественный приём для усиления восприятия и создания объёмного эффекта.
Как сделать отражение в воде в "Фотошопе"?
Создатель редактора "Фотошоп", любимчика дизайнеров, фотографов и рядовых пользователей, не мог не предполагать, что спрос на отражения будет столь велик, поэтому в арсенале его инструментов предусмотрено множество функций, облегчающих создание этого эффекта.
Самым простым "отзеркаливанием", например, предмета на гладкой поверхности, будет его дубликат (правый клик на слое предмета: "Создать дубликат слоя"). Его следует передвинуть на холсте вниз под оригинал и воспользоваться командой "Отразить по вертикали" в меню "Редактирование > Трансформация", если у вас "Фотошоп" на русском языке, если на английском, то: Edit > Transform > Flip Vertical.
Затем нижнюю часть полученного результата "размывают", создав на слое копии маску, которую заливают линейным градиентом "от черного к прозрачному". Для этого следует, воспользовавшись клавишей Shift, провести вертикальную линию (одну или несколько), если стоит галочка в чекбоксе "Инверсия" на панели инструментов вверху.
Описанный способ воспроизводит лишь принцип построения эффекта, так как отзеркалить, к примеру, шар, - это одно, а куб, цилиндр, пирамиду, сложную фигуру или группу объектов - несколько другое.
Примечание :
Результат (дубликат слоя) можно залить тем же градиентом "от черного к прозрачному" в режиме быстрой маски. Затем, отключив её повторным щелчком по значку на следует завершить отражение несколькими нажатиями клавиши Delete. Этот вариант не требует уменьшения непрозрачности готового слоя.
Многие уроки Photoshop проводят отзеркаливание в воде величественных замков и дворцов. Мы тоже не станем исключением: заглянем в один из таких уроков и создадим реалистическое отражение замка в воде.
Шаг 1. Создаём "отражение" в "Фотошопе"
Загрузив в редактор картинку, нам надо перейти в "Изображение > Размер Холста". После этого следует нарастить холст книзу на высоту изображения, добавляя место для будущей в которой будет "отражаться" замок.
Выполнив уже знакомую процедуру, т. е. создав копию картинки, отразив ее по вертикали и передвинув на холсте и в палитре слоев вниз, получаем ее вполне правдоподобное "отзеркаливание" в воде. Но это только начало.
Создаем на нашем изображении под слоем копии новый слой и заливаем его нижнюю половину цветом "воды". Затем, связав "цепью" слои воды и отражения, добавляем нашему результату маску слоя и заливаем её вниз от линии горизонта линейным градиентом "от черного к прозрачному", чтобы получившееся "погрузить в воду".
Далее, щелкнув правой кнопкой на миниатюре отражения и выбрав "Выделить пиксели", переходим в "Фильтр > Размытие > Размытие в движении". Выставляем угол в 90 градусов, а смещение - 10 px (это параметры конкретно для данного изображения, у вас могут быть свои).

Теперь, когда отражение в воде создано, для придания ему реалистичности сымитируем на нём рябь с помощью "Карты смещения"/Displace map.
Шаг 2. Покрываем отражение "рябью"
Для создания "Карты смещения" нам понадобится новый документ ("Файл > Создать") с соотношением сторон 1:2, ширина которого должна быть примерно в 2 раза меньше ширины основного изображения.
Теперь просто следуем командам. Заходим в "Фильтр > Шум > Добавить шум" и выставляем эффект на максимум (400 %). Далее идем в "Фильтр > Размытие > Размытие по Гауссу" и ставим радиус 2 px.
Переключаемся в палитре слоев на вкладку "Каналы", выделяем только красный канал, переходим в "Фильтр > Стилизация > Тиснение" и выставляем угол 180 градусов, высоту 1 и эффект на максимум (500 %). То же самое проделаем на зеленом канале, только угол выставим 90 градусов.
Теперь для создания правильной перспективы изображения нам нужно его нижнюю часть выдвинуть вперед, для чего идем в "Редактирование > Трансформирование > Перспектива" и предельно растягиваем в стороны нижние углы.

Если получилось, как на рисунке выше, идем в "Изображение > Размер изображения". Снимаем галочку с чекбокса. Стараясь сохранить пропорции, уменьшаем высоту до ширины, чтобы изображение стало квадратным. Не выходя из редактора, удерживаем свою "Карту смещения" в формате PSD (Ctrl+S).
Шаг 3. Переносим "волновую рябь" на изображение
Возвращаемся к основному документу, встаем на слое отражения на его миниатюру и выделяем (инструмент "Прямоугольное выделение") нижнюю отзеркаленную в воде часть картинки, где мы намерены результат "взволновать рябью".
Заходим в "Фильтр > Искажение > Смещение" и выставляем масштаб по горизонтали 30, по вертикали 60, а также выбираем "Растянуть" и "Повторить граничные пиксели".
Подтвердив указанные параметры, нажав на OK, выбираем в открывшемся окне "Выбор карты смещения" свою карту в формате PSD и внимательно оцениваем эффект. Если что-то получилось не так, например, "рябь" перешла в "волнение", можно вернуться к фильтру "Смещение" ("Редактирование > Шаг назад") и подкорректировать масштаб.

Чтобы прийти к такому результату, как на картинке вверху, необходимо обладать более чем начальными навыками работы в "Фотошоп". Хотя автор урока, которым мы воспользовались, назвал его "Photoshop для начинающих…". Так что, если вы делаете первые шаги и у вас все получилось как надо, можете гордиться собой.
Шаг 4. Завершающие штрихи: делаем отражение в воде реалистичным
Далее изображению следует добавить реалистичности. Поставленную задачу можно частично решить, если немного затемнить область уреза воды. Для этого на новом слое поверх остальных создаем узкое выделение вдоль линии горизонта. Залив его черным цветом, снимаем выделение и размываем фильтром "Размытие по Гауссу" с радиусом порядка 20 px. Затем на этом слое меняем режим наложения на "Мягкий цвет" и снижаем непрозрачность примерно до 80 %. При необходимости можно немного снизить насыщенность изображения, выставив значение около 30 на корректирующем слое "Цветовой тон/Насыщенность".

Другие варианты техники создания отражений
В рассмотренном выше примере для имитации реалистического "отражения" использовался шум, трансформированный с помощью других фильтров в некое подобие "волновой ряби". Но сделать отражение в воде "Фотошопе" можно не только косвенными методами, но и с помощью специальных фильтров из обширной галереи редактора.
"Рябь из океанских волн"
В галерее есть фильтр "Океанские волны" из группы "Искажение". При удачной настройке параметров "Размер волн" и "Сила волн" можно получить вполне правдоподобный эффект отражения, слегка подернутого легкой беспорядочной рябью. Такая бывает не от ветра, а на потревоженной чем-то зеркальной глади.

Эффект, может быть, и далек от совершенства, но, если попробовать этот фильтр в сочетании с другим функциями, он может получиться более реалистичным.
Отражение в воде с полутоновым узором
Тем не менее для имитации "ряби" уроки Photoshop чаще всего предлагают использовать карту смещения, пример которой описан выше. Применяется фильтр "Полутоновый узор/Halftone Pattern" из группы "Эскиз"/Sketch. В качестве основы для карты создают новый документ на отдельном слое и заливают его белым цветом.

При этом в настройках фильтра обязательно выбирают "Тип узора"/Pattern Type "Линия"/Line, а "Размер" и "Контрастность" - в зависимости и от характера изображения. Их средние значения будут колебаться где-то в пределах 10-15 ("Размер") и 3-7 ("Контрастность").
Присвоив имя, карту сохраняют (Ctrl+Shift+S) в формате PSD и в нужный момент применяют аналогично примеру, описанному выше (раздел "Шаг 3. Переносим "волновую рябь" на изображение").
Маленькие хитрости
Не секрет, что большинство уроков для "Фотошоп" - это переводы с английского, реже с других языков. В тоже время очень много интересных уроков только на английском. Что же делать тем, у кого "Фотошоп" на русском языке (то есть с русификатором)?
Для того чтобы переключиться на английский (временно), достаточно переименовать (можно изменить всего один символ) файл с расширением.dat, который вы найдете в папке Support Files (C:\Program Files\Adobe\Adobe Photoshop CS…\Locales\ru_RU\).