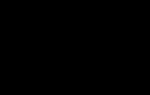Как в Microsoft Word сделать визитку различными способами? Как сделать визитку с помощью MS Word.
Думаю, каждому предпринимателю или большой компании хотелось бы, чтобы про них знали, как можно больше людей. Для этого можно использовать рекламу, объявления и визитки. Вот давайте сейчас подробнее поговорим про небольшие визитные карточки, которые можно найти у многих людей в карманах или в кошельке.
Их созданием занимаются специальные фирмы. Они могут сами придумать вам шаблон, предварительно узнав всю нужную информацию, а могут выслушать и ваши пожелания по цвету, шрифту и оформлению в целом. Но если вы не хотите тратить финансы, тогда сделать визитки можно и самому, используя для этого популярный редактор Ворд.
Давайте научимся делать визитные карточки. Расскажу, где найти готовый шаблон для визитки в Word, и пошагово покажу, как создать визитку в Ворде с нуля.
Правила создания
Для начала разберемся, какая информация должна быть написана на небольшом кусочке бумаги: логотип компании (если он есть) и ее название, фамилия, имя и отчество человека и его должность, контактные номера телефонов и электронный адрес, адрес, где можно найти ваше предприятие. Давайте все рассмотрим на примерах.
Если вам нужно прорекламировать собственный бизнес, тогда лучше всего сделать акцент на ваш логотип и название. Также напишите какие услуги предоставляете и свои контактные данные. Вариант двух сторонней визитки подойдет больше всего, но напечатать его так, чтобы обе стороны совпали будет непросто.
Если вы работаете в компании и хотите заинтересовать человека. Чтобы он пришел именно к вам, то помимо логотипа и контактов необходимо указать имя и свою должность. Еще обратите внимание, чтобы цвет визитки совпадал с продукцией, которую вы предлагаете.
Оформить все можно и без ярких красок, но важно правильно разместить текст, чтобы человек обратил внимание на то, что нужно. Например, на данной карточке логотипа стоматологии может и нет, но есть картинка зубика. Поэтому, когда человек начнет искать визитку стоматологии, то без труда найдет ее у себя среди остальных.
Оформление цветочками, орнаментом, кругами и полосками тоже может быть не всегда уместно. Если вы продаете щенков, работаете в банке, хотите устроиться няней, тогда подобный дизайн выбирать не нужно. А вот если вы творческий человек, и ваша работа связана, например, с маникюром или визажем, то цветочки подойдут.
На что следует обратить внимание, если хотите сделать визитку в Ворде красивой и одновременно информативной:
- Не используйте большой шрифт. Лучше всего подойдет размер от 10 до 14.
- Цвет текста должен смотреться на выбранном фоне. По сути лучше выбрать один цвет, но фон сделать более насыщенным, а текст – светлым. Или наоборот – выберите светлый фон и напишите на нем темным.
- Не используйте разные шрифты. Выберите один, максимум два и достаточно.
- Хорошо подумайте над цветом. Его нужно выбирать не тот, что нравится вам больше всего, а тот, что будет максимально ассоциироваться с предлагаемым товаром или услугой.
- Размер визитки должен быть 5*9 см.
Готовый шаблон визитки в Word
Перед тем, как приступить к созданию визитки, посмотрите готовые шаблоны в Ворде, может среди них вы найдете подходящий вариант. Для этого зайдите в редактор и нажмите на вкладку .
Кликните слева по пункту и в предложенном поле введите «визитные карточки» . Жмите «Enter» .
Если справа, как показано в примере, появится блок «Категория» , выберите в нем подходящую. Дальше нажимайте на предложенные шаблоны и смотрите их.
Если что-то подошло, тогда шаблон визитки можно скачать бесплатно – просто кликните по кнопке .
Он загрузится и откроется в новом вордовском документе. Чаще всего на листе расположено 10 карточек: по 5 в каждом столбце (их два). Теперь достаточно поменять контактную информацию в предложенных полях, все распечатать и разрезать.
В зависимости от того, какой шаблон вы скачали:
- При введении текста в один блок, на всех остальных визитках он также будет изменяться в соответствующих блоках. Это показано на примере.
- Если текст автоматически не меняется, то лучше всего заполнить блоки на первой карточке, а потом просто скопировать текст и вставить его в соответствующие блоки на всех остальных карточках.
Как сделать визитки самому
Если ни один шаблон визитки в Word не подошел, то ее можно создать самостоятельно, используя все доступные функции самого редактора. В качестве примера я создам образец визитки в Ворд, в котором укажу, где и кем работаю. Давайте пошагово начнем разбираться, как все сделать. Показывать буду в Word 2016, но вам все подойдет, если используете 2010 и 2013. Для тех, у кого установлен MS Office 2007, могут немного отличаться названия пунктов.
- Создайте новый документ и измените в нем поля.
Для этого перейдите на вкладку «Макет» , нажмите кнопку и выберите «Узкие» .
- Нарисуйте прямоугольник для визитки.
Откройте вкладку , нажмите «Фигуры» и выберите из списка «Прямоугольник» . Когда курсор примет вид плюсика, нарисуйте на листе фигуру.
- Укажите точные размеры визитной карточки.
Выделите фигуру, откройте «Средства рисования» – «Формат» и в блоке укажите высоту – 5 см, ширину – 9 см.
- Измените обтекание текстом.
Это нужно для того, чтобы визитку можно было переместить в любое место на листе, а также, в дальнейшем, сгруппировать фигуру со всем добавленным текстом, чтобы она стала одним целым объектом.
Выберите «Средства рисования» – «Формат» и из вариантов кликните «За текстом» .
- Выберите фон для визитки.
Здесь есть несколько вариантов.
Первый. Просто выделите прямоугольник и в пункте «Заливка фигуры» выберите «Нет заливки» . Тогда визитка будет белой и на нее можно будет добавить контрастного цвета текст и рисунок или логотип.
Второй. В этом же пункте можно выбрать и подходящий цвет для карточки.
Третий. Чтобы фон сделать более интересным, попробуйте добавить градиент. Для этого в меню «Заливка фигуры» выберите «Градиентная» и определитесь с вариантом. Затем откройте это же меню и выберите пункт «Другие градиентные заливки» .
У вас может открыться отдельное окно, или, как у меня, появится панель с настройками справа (все зависит от версии Ворда: 2007, 2010, 2013 или 2016). На вкладке «Параметры фигуры» нажмете на ведро с краской, отметьте ниже маркером пункт «Градиентная» и поэкспериментируйте с параметрами: измените угол, добавьте точки, поменяйте цвета и прочее.
Четвертый. Если не хотите выбирать цвет сами, тогда можно выбрать подходящий вариант из Интернета. Просто в поиске наберите «фон для визиток» . Дальше можно кликнуть по любой из предложенных тематик.
Когда найдете подходящий вариант, нажмите по картинке.
Кликните по изображению правой кнопкой мыши и выберите из контекстного меню «Сохранить изображение как» .
В открывшемся окне Проводника выберите место на компьютере, куда сохранить картинку, и дайте ей название – «Имя файла» . Еще посмотрите, чтобы в поле «Тип файла» было написано «JPEG Image» . Нажимайте «Сохранить» .
Чтобы сделать скачанную картинку фоном в меню «Заливка фигуры» выберите пункт «Рисунок» .
В следующем окне нажмите .
Откройте папку на компьютере, куда сохранили картинку, выделите ее и нажмите «Вставить» . После этого изображение будет четко вставлено в границы созданного ранее прямоугольника.
- Добавьте логотип.
Если нужно создать визитку в Word для компании или для человека, который работает в определенной организации, то лучше всего вставить на карточку соответствующий логотип.
Для этого перейдите на вкладку и нажмите на кнопку «Рисунки» .
Найдите нужный логотип на компьютере (если его нет, то предварительно его нужно создать в каком-нибудь графическом редакторе), выделите кликом мышки картинку и вставляйте ее в документ.
О том, как правильно добавлять одно изображение на другое, можно прочесть в статье: .
Перемещайте добавленный логотип, наведя курсор мышки на границу. Изменять размеры картинки можно с помощью маркеров, расположенных на рамке.
- Вставляем текст на визитную карточку.
Нарисуйте прямоугольник нужного размера и напечатайте в нем текст.
Затем нужно убрать «Заливку» и «Контур фигуры» , выбрав пункты «Нет заливки» и «Нет контура» соответственно. Обратите внимание, что при этом должен быть выделен именно сам блок с надписью.
Выделите текст, перейдите на вкладку «Главная» и выберите подходящий шрифт и размер букв. Разместите надпись «По центру» .
Помните, что выбранный шрифт лучше использовать и для всех других надписей, а буквы не должны быть больше 14 тп.
Многие красивые шрифты нельзя применить к русскому тексту. Так что можете скачать с нашего сайта , и выбрать что-то из них.
Теперь перейдем к оформлению написанного. Выделите текст и откройте вкладку «Средства рисования» – «Формат» . Здесь можно выбрать и любой из готовых вариантов оформления. В «Экспресс стилях» наводите мышкой на любой из предложенных и смотрите, как он будет смотреться.
Если из готового ничего не подошло, то оформить текст можно и самостоятельно. Подробнее читайте в статье: . Для этого используйте кнопки «Заливка текста» и «Контур текста» . Там же есть кнопка «Текстовые эффекты и оформление» , где из выпадающего меню можно выбрать добавление тени, отражения, подсветки и прочего. Главное не переусердствуйте, чтобы надпись смотрелась в тему и была легко читаемой.
После того, как оформите текст, выделите сам блок и скопируйте его, используя комбинацию клавиш Ctrl+C .
Вставьте блок, воспользовавшись комбинацией Ctrl+V . Это нужно для того, чтобы не делать все заново: создавать блок с надписью, убирать фон и границу, оформлять написанное.
Переместите блок в нужное место визитки измените текст, шрифт, возможно, придется поменять цвет и убрать некоторые эффекты.
Также, как в примере оформлена надпись «Копирайтер» , у меня будет написана и вся остальная информация. Поэтому копирую ее и вставляю нужное количество раз. Затем размещаю блоки на карточке в нужных местах.

Визитки – удобный атрибут деловых людей, без нее невозможно представить ведение бизнеса. Вы можете заказать визитки в типграфии, а можете сделать сами, используя для этого (я писала о них раньше), существуют и . Самый же простой способ – это создать визитки в Ворде. Microsoft Word есть у всех на компьютере, и владеет этой программой большинство пользователей ПК.
Теперь переходим от слов к делу.
- Открываем Ворд
- Перейдите во вкладку “Разметка” –> Поля. Здесь выберите шаблон разметки с узкими полями:
- Так как печатать мы будем на листе А4 (напомню, что размеры листа 210 x 297 мм), а размеры стандартной визитки составляют 9 x 5 мм, то путем несложных вычислений, получаем, что ширину листа войдет 2 виитки, а в высоту – 5. Значить создаем таблицу, состоящую из 2 столбиков и 5 строк:

Напомню, что таблица создается через пункты “Вставка” –> “Таблица” – > выделяем нужное количество ячеек таблицы. - Выделите таблицу, кликните правой кнопкой мыши и выберите пункт “Свойства таблицы”

- В открывшемся окне войдите поочередно во вкладки “Строка” и “Столбец” и измените параметры высоты и ширины на 5 и 9 см соответственно. Смотрите скриншоты:

- Сделайте границы таблицы более светлыми, чтобы контур при распечатки выглядел более аккуратным.
Клик правой кнопкой мыши внутри таблицы и выберите пункт “Границы и заливка”
В графе “границы” выбираем светло-серый тон:
- Находим в интернете или рисуем для визитки – фон стандартного размера 9 на 5 см). Ставим курсор внутрь ячейки нашей таблицы и через команды “Вставка” –> “Рисунок” добавляем фон. Этот фон может получиться бОльшего размера и растянуть в стороны нашу ячейку. Это не проблема. В появившейся вкладке “Работа с рисунками” справа вы увидите настройку размеров изображения. Внесите изменения:

- Теперь сделаем нашу картинку фоном визитной карточки. Для этого в той же графе “Работа с рисунками” идем в пункт “Положение” –> “Дополнительно” и выбираем положение “за текстом”

- Если фоновая картинка встала неровно, например, с отступом, то ее можно немного переместить мышкой.
- Теперь можно заполнить всю необходимую информацию о себе или другом будущем владельце визитной карточки

Используйте инструменты форматирования текста в Ворде – изменение размеров шрифта, типа Шрифта, жирный, курсив, выравнивание и т.п. Следите за тем, чтобы ваш текст не прилипал к границам, так как при распечатывании визитной карточки, приграничные области могут срезаться. - Теперь нам нужно размножить, клонировать шаблон визитной карточки по всем ячейкам таблицы. Выделяем все содержимой первой ячейки, в котором вы создали эскиз визитки и нажмите CTRL + C, поставьте курсор внутрь чистой ячейки и вставьте в помощью сочетания клавиш CTRL + V.
Я не могу поверить что пишу об этом, но небольшие СЕО исследования показали — вопросом по созданию визитки в офисной программе MS Word , озадачено немалое количество людей. При этом никаких хороших и доходчивых руководств по созданию визитки в Ворде я не нашел. Ну, а раз уж людям это интересно, почему бы и не написать? Ведь создать визитную карточку в Ворде вполне возможно. Да, это не тот файл, который мы понесем в типографию, его там просто не примут. Но такой макет вполне реально распечатать на домашнем принтере. Пару лет назад я работал в фирме, которая верстала документы в MS Word . Так как до этого я считал, что Ворд годится только для написания рефератов и не более, мне пришлось его усиленно изучить. Я был поражен тому, как много можно выжать из этого офисного редактора текста. В этом уроке мы научимся:
- изготавливать макет визитки в Ворде
- подготавливать и импортировать графику
- создавать в Ворде несложную верстку
Разметка страницы в Ворде для визитки
В работе с визитной карточкой я буду использовать MS Word 2007
. Не смотря на популярность пакета 2003, время не идет вспять. Все бежит и меняется. В последних версиях пакета MS Office
Майкрософт совершил переворот в плане доступности и простоты. Дизайн программы стал настолько ясным, что разберется даже умственно отсталый. Откройте новый документ и вкладку Разметка страницы
. Кликните по иконке Поля
, и выберите поля по 0,5 дюймов
. Или зайдите в Настраиваемые поля
, в том же меню, и проставьте собственные размеры. 
Создание таблицы
Откройте вкладку Вставка
и кликните по иконке Таблица
. Создайте таблицу 5 на 2 клетки.  Вы уже поняли, что таблица — наши импровизированные линии реза, по которым мы будем нарезать визитные карточки. Стандартный размер визитной карточки 5 на 9 см. Конечно вы, как творец и создатель, можете наметить и 20 на 30, но в визитницу такие визитки точно не поместятся. Давайте лучше придерживаться устоявшегося формата. Кликните по маркеру, который прикреплен к левому верхнему уголку таблицы. Таблица выделится. Теперь кликните по таблице правой кнопкой мыши и в меня выберите Свойства таблицы
.
Вы уже поняли, что таблица — наши импровизированные линии реза, по которым мы будем нарезать визитные карточки. Стандартный размер визитной карточки 5 на 9 см. Конечно вы, как творец и создатель, можете наметить и 20 на 30, но в визитницу такие визитки точно не поместятся. Давайте лучше придерживаться устоявшегося формата. Кликните по маркеру, который прикреплен к левому верхнему уголку таблицы. Таблица выделится. Теперь кликните по таблице правой кнопкой мыши и в меня выберите Свойства таблицы
.  Во вкладке Строка
поставьте 5 см
, а во вкладке Столбец 9 см
.
Во вкладке Строка
поставьте 5 см
, а во вкладке Столбец 9 см
.  Во вкладке Таблица
кликните по кнопке Параметры
. В появившемся окне удалите отступы внутри ячеек, выставив 0 см
Во вкладке Таблица
кликните по кнопке Параметры
. В появившемся окне удалите отступы внутри ячеек, выставив 0 см
 Так как эти визитки вырезаются самыми обычными ножницами, нам необходимо убрать контуры таблицы. Но и совсем убирать их тоже нельзя. Я предлагаю окрасить их в более светлый фон, чтобы при резке их практически не было видно на краях визиток. Выделите таблицу, кликнув по угловому маркеру. В Цвет пера
выберите светло серый оттенок, а в Границы
, выберите Все границы
.
Так как эти визитки вырезаются самыми обычными ножницами, нам необходимо убрать контуры таблицы. Но и совсем убирать их тоже нельзя. Я предлагаю окрасить их в более светлый фон, чтобы при резке их практически не было видно на краях визиток. Выделите таблицу, кликнув по угловому маркеру. В Цвет пера
выберите светло серый оттенок, а в Границы
, выберите Все границы
.  Выберите так же толщину контура 0,25 пт
. Снова кликните по Все границы
. Таблица должна быть выделена.
Выберите так же толщину контура 0,25 пт
. Снова кликните по Все границы
. Таблица должна быть выделена. 
Создание текста для визитки в MS Word
Теперь, когда создана основа для визитки, все что остается — вписать текст. Не стоит сильно извращаться. Дизайнерские изыски не для визитки такого типа. Но при большом желании можно сделать визитную карточку и посложнее. Об этом я расскажу в следующих статьях о верстке в Word
. Сделайте несколько отступов, нажав ENTER
. Регулируйте маркеры на полях, создавая отступы там где вам они нужны. Сто раз кликать по пробелу не нужно. Имя должно побольше, должность поменьше. Разный цвет, надеюсь что расписывать азы форматирования текста нет надобности.  При верстке текста часто приходится сделать отступ, при этом обычный ENTER
, слишком широк. Что бы сделать небольшой отступ после конкретной строчки, выделите её и кликните по иконке Межстрочный интервал
.
При верстке текста часто приходится сделать отступ, при этом обычный ENTER
, слишком широк. Что бы сделать небольшой отступ после конкретной строчки, выделите её и кликните по иконке Межстрочный интервал
. 
Копирование текста
И последнее, выделите текст и раскопируйте его в другие ячейки таблицы Ctrl+C
и Ctrl+P
 Вы конечно же хотите удалить авто ссылку на почтовый адрес, которая появляется автоматически. Выделите электронную почту и кликните правой кнопкой мышки. Из меню выберите Удалить ссылку
.
Вы конечно же хотите удалить авто ссылку на почтовый адрес, которая появляется автоматически. Выделите электронную почту и кликните правой кнопкой мышки. Из меню выберите Удалить ссылку
.  Остается только распечатать на толстой бумаге и аккуратно вырезать. Надеюсь вы нашли в этой статье то, что искали. В следующие разы я расскажу о более сложных вариантах верстки в Word. Мы научимся подготавливать графику в Фотошопе для импортирования в MS Word, создадим верстку при помощи встроенных фреимов и даже, смертельный номер, создадим PDF фаил, пригодный для отправки в типографию.
Остается только распечатать на толстой бумаге и аккуратно вырезать. Надеюсь вы нашли в этой статье то, что искали. В следующие разы я расскажу о более сложных вариантах верстки в Word. Мы научимся подготавливать графику в Фотошопе для импортирования в MS Word, создадим верстку при помощи встроенных фреимов и даже, смертельный номер, создадим PDF фаил, пригодный для отправки в типографию.

Прежде чем начать создавать визитную карточку с помощью Word, нужно знать, что профессиональные визитки создаются через , и другие подобные фоторедакторы. И для этого требуются хотя бы стандартные знания Photoshop. Но, если вам нужна простая визитка, то создать ее будет проще с помощью программы Word.
Пошаговая инструкция создания визитной карточки
Если все-таки вы решились создать визитку с помощью Word, то этот мануал будет особо полезен для вас. Ее не так уж и сложно нарисовать, нужно лишь пройти несколько шагов:
В первую очередь требуется создать Word документ, а далее, зайти в него и потрудиться найти меню «Разметка страницы». После чего нажимаем на кнопку «Раздел»

После первого действия можно заметить, что вам откроется небольшое меню, в котором потребуется выбрать «Другие размеры страниц»


Затем во вкладке поля можно увидеть 2 типа ориентации (книжная, альбомная), выбираем альбомную . Также ставим все поля по 0,5 см.

С помощью этих действий мы сделали размер для нашей будущей визитной карты.

Теперь осталось только выбрать фон для нашей визитки, далее, пишем желаемый на ней текст и вставляем свой логотип. Нажимаем на клавишу «Цвет страницы» , там видим небольшое окошко в котором нужно выбрать понравившийся цвет для будущей страницы.

Пишем необходимую информацию, которая должна располагаться на визитке

Все, готово. Чтобы установить какой-либо логотип к подобной визитке, потребуется лишь перетащить нужное изображение в документ, содержащий будущую визитную карту. Для того чтобы создать яркую и красивую визитку не потребуется долго и нудно . Для этого нужно лишь несколько минут, или же часов, смотря на сложность желаемого результата.
Создать визитную карту довольно-таки легко. Нужно лишь заставить себя выделить несколько минут для чтения этого мануала. Все достаточно подробно описано, поэтому трудностей во время работы возникать не должно. На этом все, надеюсь, что эта статья вам понравится и поможет решить вопрос, - . Удачного использования.
Немного утрируя можно сказать, что “визитка” является лицом человека. Маленький кусочек бумажки, с Вашими данными, всегда может сослужить хорошую службу. Не все могут сразу запомнить как зовут человека, с которым он только что познакомился. Просто “тыкать” очень неудобно и некрасиво. А заглянув в неё, мы сразу сможем назвать собеседника по имени, отчеству. Визитки очень удобны не только бизнесменам. Они уже давно прочно вошли в нашу жизнь. В самом начале их могли себе позволить только очень обеспеченные люди. Теперь их раздают всем желающим возле входа в магазины, выхода из метро.
Визитные карточки вполне по силам сделать каждому из нас самостоятельно. Скачиваем шаблон в формате “Word”. Вносим в него свои корректировки, вписываем свои ФИО, контактные данные. Распечатываем на принтере, используя плотные листы бумаги. Может быть это не слишком будет красиво, но зато весьма практично и экономно. Заказывать в типографии – дело не из самых дешёвых. Поэтому будем делать всё своими руками. Изготавливаем макет. Затем распечатаем на любом принтере. Можно как на струйном, так и на лазерном. На струйном, на наш взгляд, не очень хорошо получится. Чернила могут смазываться от прикосновения. Могут получится некрасивые разводы, мазки.
Предлагаем Вашему вниманию коротенькое видео с советами на тему “Как сделать красивые визитки в Microsoft Word 2013”:
Ещё одно небольшое видео о том, как можно делать свои визитки в программке “BusinessCardsMX”:
Самостоятельное изготовление создание визиток
Как самому сделать макет визитки?
Первым – наперво нужно продумать, что мы хотим видеть на своей визитке. Обычно это самая необходимая контактная информация:
- номера телефонов мобильных или стационарных;
- возможно адрес;
- должность или учёные звания;
- по желанию можно вставить логотип компании или небольшое изображение предмета.
При наличии фантазии, свободного времени, возможностей мы может придумать всё что что угодно. Вплоть до прорезей на них. Дело хозяйское. Можно также пойти другим путём. Предоставить это дело профессионалам. При любой типографии есть дизайнер. Он нам сразу предложит кучу готовых макетов на любой вкус и цвет. Но это всё будет предоставлено отнюдь не безвозмездно.
Чуть пониже Вы можете скачать несколько готовых уже макетов в формате “Ворд”. Также мы решили предложить несколько красивых шаблонов формате JPG. Может быть они дадут Вам некоторые идеи в оформлении.