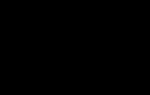Почему появляется «Синий экран смерти», как его убрать и что означают коды ошибок. Что делать если вдруг при запуске windows вылетает синий экран смерти Проблемы с виндовс 7 появляется синий экран
Довольно многие пользователи сталкивались с таким явлением, как синий экран смерти. Что делать (Windows 7 чаще всего подвержена такой неприятности) в сложившейся ситуации, знает не каждый. И потому вид синего экрана наводит ужас. Тем не менее иногда исправить ситуацию помогают коды ошибок. Они указывают на проблему. И уже исходя из нее, нужно принимать те или иные решения относительно лечения компьютера. Сегодня мы научимся бороться с некоторыми причинами появления синего экрана, а также узнаем, что следует сделать для устранения данной неприятности раз и навсегда. Некоторые советы профессиональных системных администраторов зачастую помогают разделаться с проблемами даже рядовому пользователю. Давайте же как можно скорее приступим с вами к изучению нашей сегодняшней проблемы.
Что такое
Но начнем с того, что разберемся, с чем мы вообще будем иметь дело. Только после этого можно будет думать, как убрать синий экран смерти. Если честно, то данный вопрос требует отдельного внимания.
Итак, что же за явление нам сегодня станет известно? смерти - это своеобразная системная ошибка. И она появляется при загрузке операционной системы или непосредственно во время работы. При этом у вас появляется синий экран на некоторое время. Отсюда и такое странное название. На нем написаны коды синего экрана смерти. Точнее, кодификации возникших ошибок. Основываясь на них, можно разобраться, в чем причина проблемы. И даже иногда устранить ее.
Но, как показывает практика, синий экран смерти или какой-нибудь другой) - это первый признак того, что ваш компьютер уходит в небытие. А значит, придется быстро лечить его. Можно сказать, что наше явление - это демонстрация того, что операционная система и "железо" устройства отказываются работать. Поэтому стоит знать, как себя вести в той или иной ситуации. Давайте попробуем узнать, что же можно предпринять.
Проблема экрана
Начнем с вами изучение некоторых распространенных кодов ошибок синего экрана смерти. Ведь они помогут не пугаться при появлении оного, а быстро перейти к решительным действиям. Например, довольно часто возникает синий экран смерти, код ошибки 0x00000116. Пугаться данного явления не стоит.

Дело все в том, что эта кодификация указывает на то, что при загрузке операционной системы была предпринята попытка сбросить и перезапустить драйвер дисплея. И раз уж у нас вылезла ошибка, то действие не вышло. Решать данную проблему можно многими способами. Но есть некоторые советы, которые помогут сохранить еще и ваши данные.
Для начала стоит попытаться переустановить драйверы на компьютеры. Причем все. И начать с тех, что касаются монитора и видеокарты. Кроме того, обновите кодеки. Это очень часто помогает.
Также неплохо было бы отключить при появлении ошибок антивирусные программы. Иногда они вызывают синий экран смерти. Что делать? Windows 7, как известно, больше всего подвержена данному явлению. А значит, с антивирусами в ней придется быть очень осторожными.
Загрузка системы
Нет смысла перечислять все коды синих экранов смерти. Windows 7 и так при возникновении ошибок выдаст их вам. И тогда, уже основываясь на полученных данных, можно будет воспользоваться специальным справочником компьютерных ошибок. Так перечислены все коды, которые относятся к синему экрану. Но все-таки еще один вариант мы с вами разберем.

Довольно часто появляется такой синий экран смерти: 0x0000007b. Данная ошибка всегда возникает непосредственно при загрузке компьютера. Если предыдущий вариант способен появиться и во время работы с программами, приложениями, играми, то этот всегда "не пускает" в "Виндовс".
Код 0x0000007b показывает, что во время загрузки компьютера был потерян доступ к системному разделу жесткого диска. Причины могут быть разными - от банального вируса до крупного повреждения железа. Но данную проблему всегда нужно устранять.
Помогает тут переустановка Windows с полным форматированием и переделыванием разделов жесткого диска. Но иногда проблема не пропадает даже после столь радикального шага.
В этом случае загрузите последнюю конфигурацию системы. Для этого при загрузке компьютера нажмите F8, затем выберите "последняя удачная конфигурация". Компьютер загрузится. Можно радоваться результату.
Проверьте совместимость жесткого диска и прочего "железа". При несоответствии замените составляющие. После этого проблема исчезнет. Зачастую код 0x0000007b появляется после подключения нового или дополнительного жесткого диска.
Откат
Теперь стоит узнать общие положения о том, как убрать синий экран смерти. Иногда все советы оказываются довольно действенными, независимо от возникшей ошибки. И первый вариант, который только можно посоветовать - это совершить откат системы. Прием актуален в том случае, когда система загружается изначально.

Для того чтобы сделать откат, нужно зайти в "Пуск", "Все программы". Далее найдите там раздел "Стандартные", оттуда перейдите в "Служебные". Выберите "Восстановление системы". Перед вами появится окно с приветствием и предупреждением о необратимости процесса. Согласитесь и выберите в следующем открывшемся меню точку отката - на тот момент, когда компьютер синий экран смерти не беспокоил. Нажмите "Далее" и подождите какое-то время.
За весь процесс компьютер сам перезагрузится около 2-3 раз. Это нормально. После отката у вас должны сброситься некоторые настройки. Но все программы и личные данные останутся в полном порядке. Довольно часто данный прием помогает навсегда устранить проблему.
Проверка комплектации
Если у вас внезапно появился синий экран смерти, что делать (Windows 7 или любая другая операционная система) - не знаете, то самое время проверить комплектацию вашего компьютера. Иногда даже старый шлейф способен принести массу неудобств. Особое внимание нужно уделить комплектующим в тех случаях, когда вы недавно меняли что-то в компьютере.
Как уже было сказано, зачастую проблемы с синим экраном смерти возникают из-за конфликта оборудования. Это может касаться даже "флешки". Так что будьте осторожны. При подозрении на конфликт оборудования в компьютере и при отсутствии нужных знаний о совместимости лучше будет отнести ваше устройство в специализированный сервис компьютерной помощи. Там вам помогут быстро устранить проблему.
Вообще тщательно изучайте совместимость всех комплектующих на компьютере. Это поможет вам избежать многих проблем. В том числе он не даст увидеть синий экран смерти. Почему еще он возникает? И как бороться с ним?

Перегрев
Например, иногда данное явление просматривается при перегреве компьютера или процессора. В случае со стационарными вариантами все исправляется быстро и легко - или устанавливается дополнительный куллер, или вычищается "железо" (а лучше начать именно с данного пункта), или вовсе снимается с корпуса для большего проникновения воздуха.
А вот синий экран смерти на ноутбуке по причине перегрева - это уже серьезная проблема. Во-первых, устройство придется отнести в компьютерный сервис на чистку. Во-вторых, может быть дополнительно нужно будет установить куллер (а данная услуга не такая уж и дешевая). В-третьих, накладывайте меньшую нагрузку на компьютер во время работы. Это поможет избежать перегрева и его последствий.
Приложения
У вас по непонятным причинам появился синий экран смерти? Что делать? Windows 7 в этом плане - непревзойденный лидер. А также именно в данной операционной системе стали возникать конфликты приложений и их несовместимость друг с другом. Это и может стать следствием появления экрана смерти.
Что делать в данном случае? Для начала вспомните, после установки какой программы начались проблемы. После этого выставите параметры совместимости. Иногда данный прием помогает. Но сильно надеяться на него не стоит.
Если режим совместимости не помог, то удалите установленное приложение. Не хотите долго разбираться с проблемой? В таком случае, если вам нечего терять, то просто переустановите полностью операционную систему. В данной ситуации это зачастую лучшее решение.
Обновление
Некоторые пользователи жалуются на появление синего экрана смерти после обновления операционной системы при помощи встроенного центра. Если вы заметили, что все беды начались после этого, то придется сделать откат системы, а также отключить автоматизацию процесса.
Зайдите в "Центр обновления Windows". Там перейдите к настройкам. Выберите параметр, который помечен как "не рекомендуется". То есть, не проводить автоматическую проверку, загрузку и установку обновлений. Никогда. Это поможет избежать многих проблем в будущем. И не обязательно они будут связаны с синим экраном смерти.

Драйверы
Еще одна проблема, которая только может возникнуть и вызвать наше сегодняшнее явление - это не что иное, как драйверы оборудования. Иногда именно они порождают синий экран смерти. Что делать? Windows 7 предлагает довольно быстрое, простое и безопасное решение. Это - не что иное, как переустановка всех существующих драйверов и их своевременное обновление.
Чтобы процесс не принес неудобств, лучше всего пользоваться официальными сайтами производителей для загрузки приложений. Они не занесут на компьютер заразу. Да и там всегда только качественный контент. После обновления и установки всех драйверов лучше перезагрузить компьютер. Вот и все. Теперь вы заметите, как проблема с синим экраном смерти пропадет. Но это происходит не всегда. Ведь есть и другие причины возникновения данного явления.
Антивирус
Изредка бывают ситуации, при которых совершенно по непонятной причине появляется синий экран смерти. Что делать? Windows 7 или любая другая операционная система - не важно. Главное, что есть одно маленькое но - это антивирус. Если он у вас есть, то стоит на некоторое время отключить его. Или удалить вовсе. И понаблюдать за компьютером. Ведь иногда именно это приложение вызывает синий экран смерти.
Чаще всего от данного явления страдают владельцы "Аваста" и "Касперского". В крайнем случае, замените антивирус. Помогло? Можно радоваться. Нет? Тогда вовсе удалите антивирус, а потом отнесите компьютер в ремонт. Расскажите о проблеме - там вам обязательно помогут профессионалы.
Вирусы
И конечно же, синий экран смерти может появляться из-за вирусов на компьютере. Некоторая зараза направлена как раз на это. Ведь при данном явлении разрушается вся операционная система. Есть подозрение на инфицирование? Тогда возьмите и пролечите свой компьютер.

Просканируйте его антивирусами, антишпионами и прочим лечащим контентом. Вылечите все опасные объекты, после чего удалите то, что не поддалось процессу. Обычно этого достаточно. Также очистите реестр компьютера - это важно. Теперь посмотрите на результат. Если все бесполезно, то поможет переустановка операционной системы. Но сначала стоит попробовать откат.
Чтобы получить сведения об ошибки введите её код в текстовое поле чуть ниже в следующем формате: 7е или 0x0000007e
Перейти к описанию
UNEXPECTED_KERNEL_MODE_TRAP
Эта ошибка означает, что произошло непредвиденное исключение в режиме ядра, или прерывания, при котором ядро не срабатывает.
Также причиной ошибки может стать прерывание, которое повлекло за собой немедленную смерть в виде двойной ошибки – double fault. Первое число в коде ошибки – число прерывания (8 = double fault). Чтобы узнать больше, что это за прерывание, обратитесь к мануалу семейства Intel x86.
Короче говоря, ошибка появляется, когда процессор допускает ошибку, с которой ядро не может справиться. Чаще всего ошибка возникает из-за плохих блоков ОЗУ, а иногда из-за разгона процессора.
Попробуйте отменить в BIOS функцию синхронной передачи данных.
Поиск и устранение неисправностей: Если в компьютер устанавливались новые аппаратные средства, необходимо их отсоединить. Если к сбою привели существующие аппаратные средства, то необходимо удалить или при необходимости заменить сбойные комплектующие компьютера.
Просканируйте оперативную память на наличие ошибок.
Убедитесь, что все комплектующие компьютера установлены должным образом. Прочистите контакты адаптеров.
Обновите BIOS.
Все жесткие диски, контроллеры жестких дисков и адаптеры SCSI должны быть совместимы с установленной версией Windows.
Если драйвер идентифицирован в сообщении ошибки, отключите или обновите данный драйвер. Отключите или удалите любые драйвера или службы, которые были недавно добавлены. Если ошибка происходит во время загрузки Windows, и системный раздел отформатирован с файловой системой NTFS, используйте Безопасный режим, чтобы переустановить или удалить дефектный драйвер. Если драйвер используется в качестве системного процесса запуска в Безопасном режиме, запустите компьютер с помощью Консоли восстановления, чтобы получить доступ к файлу.
Перезапустите компьютер и нажмите F8 в меню текстового режима, для вывода на экран вариантов загрузки операционной системы. В данном меню выберите “Загрузить последнюю удачную конфигурацию”. Эта опция является самой эффективной, при добавлении в систему только одного драйвера или службы за один раз.
Разгон центрального процессора может вызвать ошибку. Верните значение тактовой частоты ЦП по умолчанию.
Убедитесь, что система входит в систему Event Viewer. Находящиеся там сведения об ошибках помогут идентифицировать устройство или драйвер, который вызывает экран смерти 0x0000007F.
Отключите кэширование памяти BIOS.
Если ошибка UNEXPECTED_KERNEL_MODE_TRAP появилась при обновлении до новой версии операционной системы Windows, то она может быть вызвана драйвером устройства, системной службой, антивирусной программой или программой резервного копирования, которые несовместимы с новой версией. Удалите все сторонние драйвера устройств и системные службы, отключите антивирусные программы.
Установите последний пакет обновления Windows.
Если предыдущие шаги не помогли решить проблему, отнесите материнскую плату в ремонтную мастерскую для диагностики. Трещины, царапины или дефектные компоненты на системной плате могут вызвать эту ошибку.
SPIN_LOCK_INIT_FAILURE
Эта ошибка проверки появляется очень редко.
DFS_FILE_SYSTEM
Ошибки распределенной файловой системы (Distributed file system).
Обновите ОС.
SETUP_FAILURE
Произошла фатальная ошибка во время установки.
Текстовая форма setup`a больше не использует проверку багов (bugcheck), чтобы выйти из серьёзных ошибок. Поэтому вы никогда не столкнётесь с 0x85. Все проверки багов были заменены на более дружелюбные и (где возможно) более информативные сообщения об ошибках. Тем не менее, некоторые составители ошибок просто были заменены нашими bugcheck экранами, и код для этих состояний ошибок такой же, как и был. Они приведены ниже.)
0: OEM HAL шрифт – недействительный формат файла *.fon, поэтому установка не смогла отобразить текст. Это означает, что vgaxxx.fon на CD или флоппи повреждён.
1: Не смогло инициализироваться видео. Эта ошибка имеет собственный экран и пользователю предоставляется только 2 варианта.
Это означает, что файл vga.sys (или другой драйвер, в зависимости от машины) повреждён, или то, что данное оборудование не поддерживается.
Причина ошибки:
0: NtCreateFile of devicevideo0
3: Желаемый режим видео не поддерживается. Это означает внутреннюю ошибку установки.
2: Нехватка памяти. Теперь эта ошибка использует более дружественный экран, в зависимости от того, как далеко зашла установка.
3: Клавиатура не была инициализирована. Теперь используются 2 разных экрана в зависимости от ошибок, которые тут могли появиться. Это может означать, что диск, содержащий драйвера для клавиатуры (i8042prt.sys или kbdclass.sys) повреждён или машина имеет клавиатуру, которая не поддерживается.
Так же это может означать, что dll раскладки клавиатуры не может быть загружен.
Причина ошибки:
0: NtCreateFile of deviceKeyboardClass0 .
Установка не обнаружила клавиатуру, подключённую к вашему компьютеру.
1: Unable to load keyboard layout dll.
Установка не может загрузить dll раскладки клавиатуры.
Это значит, что на флоппи или CD нет файла (kbdus.dll для us или других dll).
4: Установка не смогла выяснить путь устройства, с которого началась установка. Это внутренняя ошибка установки.
5: Не прошла проверка на работоспособность партиций. Это означает баг в драйвере диска. Параметры имеют значения только для группы установки.
MBR_CHECKSUM_MISMATCH
Данная ошибка происходит во время загрузки операционной системы, когда контрольная сумма MBR, которую вычисляет операционная система Microsoft Windows, не соответствует контрольной сумме загрузчика системы.
Данный BSoD указывает на наличие вирусов.
Необходимо просканировать операционную систему на наличие вирусов актуальными антивирусными программами.
PAGE_FAULT_IN_NON_PAGED_AREA
Данный BSoD является общей ошибкой. Чтобы интерпретировать её, необходимо идентифицировать, какое исключение было сгенерировано.
Существуют следующие коды исключений:
0x80000002: STATUS_DATATYPE_MISALIGNMENT указывает на не выровненную ссылку данных;
0x80000003: STATUS_BREAKPOINT. Указывает на ситуацию, когда система сталкивается с контрольной точкой или ASSERT без присоединенного отладчика ядра;
0xC0000005: STATUS_ACCESS_VIOLATION указывает на нарушение доступа к памяти.
Для решение ошибки необходимо:
Удостоверьтесь, что системный раздел диска имеет достаточно свободного места;
Если в сообщении ошибки идентифицирован драйвер, отключите или обновите его;
Заменить видеокарту;
Обновите BIOS;
Отключите опции кэширования и затенения памяти BIOS.
2 параметр (адрес исключения) должен идентифицировать драйвер или функцию, которая вызвала ошибку.
Если причины исключения не определенны, рассмотрите следующие проблемы:
Аппаратная несовместимость. Удостоверьтесь, что новые установленные аппаратные средства совместимы с установленной версией Windows;
Дефектный драйвер устройства или системная служба могут быть причинами ошибки. Аппаратные проблемы, такие как несовместимости BIOS, конфликты памяти и конфликты IRQ также могут генерировать синий экран.
Если в ошибке указано название драйвера его необходимо удалить или отключить. Также удалите или отключите все недавно добавленные драйвера и службы. Если ошибка происходит во время запуска системы, а системный раздел отформатирован файловой системой NTFS, необходимо использовать Безопасный режим, чтобы удалить дефектный драйвер. Если драйвер используется в качестве части системного процесса запуска Безопасного режима, то для доступа к файлу потребуется запустить компьютер при помощи Консоли восстановления.
Если BSoD указывает на системный драйвер Win32k.sys, источником ошибки может быть сторонняя программа дистанционного управления. При наличии такого программного обеспечения его необходимо удалить.
Убедитесь, что система входит в систему Event Viewer. Находящиеся там сведения об ошибках помогут идентифицировать устройство или драйвер, который вызывает Stop 0x0000008E.
Отключить кэширование памяти BIOS. Обновите прошивку BIOS.
Необходимо также выполнить аппаратную диагностику. Просканируйте оперативную память на наличие ошибок.
Синий экран KERNEL_MODE_EXCEPTION_NOT_HANDLED может произойти после первого перезапуска во время установки Windows, или после окончания установки. Возможная причина – нехватка дискового пространства для установки. Удалите все временные файлы, файлы кэша интернета, файлы резервных копий приложений и.chk файлы. Можете использовать другой жесткий диск с большим объемом.
PP1_INITIALIZATION_FAILED
Ошибка происходит во время инициализации первичной фазы менеджера Plug and Play в режиме ядра. К этому моменту инициализированы системные файлы, драйвера и реестр.
Проверьте оборудование и системный диск.
WIN32K_INIT_OR_RIT_FAILURE
UP_DRIVER_ON_MP_SYSTEM
Эта ошибка возникает только тогда, когда однопроцессорный драйвер загружается в системе, где присутствует более чем один активный процессор.
INVALID_KERNEL_HANDLE
Эта ошибка появляется, когда некоторый код ядра (например, сервер, редиректор, или другой драйвер) попытался закрыть недопустимый дескриптор или защищенный дескриптор.
Параметры:
1 – Вызванный дескриптор NtClose
2 – 0 означает, что был закрыт защищенный дескриптор
1 означает, что был закрыт неправильный дескриптор
Также ошибку может вызвать служба клиента Novell NetWare версии 3.5b.
PNP_INTERNAL_ERROR
INVALID_WORK_QUEUE_ITEM
Эта проверка ошибки указывает, что запись очереди была удалена, который содержал нулевой указатель.
Это сообщение появляется, когда KeRemoveQueue удаляет очередь данных, в то время, как flink или blink поле равно 0. Это практически всегда происходит из за неправильного применения кода работающего элемента текущего объекта, но неправильное применение любой очереди также может привести к этой ошибки. Правило – ввод данных в очередь может быть произведено только однажды. Когда элемент удаляется из очереди, его flink поле равно 0. Эта ошибка возникает, когда происходит попытка удалить данные, flink или blink поля которых равны 0. Для того, чтобы разрешить эту ошибку, вам необходимо выяснить очередь, на которую он ссылается. Если эта очередь одна из ЕХ работающих очередей (ExWorkerQueue), тогда объект, который удаляется – WORK_QUEUE_ITEM. Эта ошибка подразумевает, что это и есть причина. Параметры ошибки помогают выявить драйвер, который неправильно использует очередь.
BOUND_IMAGE_UNSUPPORTED
MmLoadSystemImage была вызвана, чтобы загрузить bound image. Это не поддерживается ядром. Убедитесь, что bind.exe не был запушен для картинки.
Параметры:
1 – Адрес данных в очереди, flink/blink поле которых ноль.
2 – Адрес на ссылающуюся очередь. Обычно это одна из ExWorkerQueues очередей.
3 – Начальный адресс ExWorkerQueue массива. Это поможет выявить, если очередь в вопросе одна из ExWorkerQueue очередей и если так, то офсет из этого параметра выявит очередь.
4 – Если это ExWorkerQueue очередь (как это бывает обычно), это адрес работающей рутины, которая бы вызывалась, если работающий элемент был бы действительным. Это может быть использовано, чтобы выявить драйвер, который неправильно использует рабочую очередь.
Проблема вызвана некорректным драйвером оборудования.
END_OF_NT_EVALUATION_PERIOD
Эта ошибка проверка показывает, что испытательный срок для операционной системы Microsoft Windows закончилась.
INVALID_REGION_OR_SEGMENT
ExInitializeRegion или ExInterlockedExtendRegion были вызваны с неправильным набором параметров.
SYSTEM_LICENSE_VIOLATION
Операционная система Microsoft Windows обнаруживала нарушение лицензионного соглашения.
BSoD происходит при попытке пользователя изменить тип продукта оффлайновой системы или при изменении испытательный срока модуля оценки Windows.
UDFS_FILE_SYSTEM
Одна из возможных причин появления синего экрана – повреждение жесткого диска. Повреждение файловой системы или сбойные блоки (сектора) на диске могут вызвать эту ошибку. Поврежденные драйвера SCSI и IDE могут также оказать негативное влияние на возможность системы считывать и записывать на жесткий диск, таким образом, вызывая данную ошибку.
Другая возможная причина – истощение пула не подкачиваемой памяти. Во время процесса индексации, если количество доступного пула не подкачиваемой памяти очень мало, другой драйвер требующий пул не подкачиваемой памяти, может инициировать ошибку.
Решить проблему дискового повреждения: Проверьте Event Viewer (просмотр событий) на сообщения об ошибках SCSI и FASTFAT (журнал системы) или Autochk (Журнал приложения), которые могут точно определить устройство или драйвер, который вызывает ошибку. Попытайтесь отключить любые антивирусные программы, сделайте копию программ, или инструментов дефрагментатора диска, которые непрерывно контролируют систему. Вы должны также выполнить аппаратную диагностику системы.
Выполните команду Chkdsk/f/r, чтобы обнаружить и исправить любое структурное повреждение файловой системы. Вы должны перезапустить систему прежде, чем дисковое сканирование начнется на системном разделе.
Необходимо решить проблему истощения пула не подкачиваемой памяти: добавьте новую физическую память к компьютеру. Это увеличит количество пула не подкачиваемой памяти, доступной ядру.
MACHINE_CHECK_EXCEPTION
Фатальная ошибка Machine Check Exception.
Это происходит из-за того, что процессор вашего компьютера обнаруживает ошибку и сообщает об этом Windows XP. Чтобы сделать это он использует Machine Check Exception (MCE) для процессоров Pentium или Machine Check Architecture (MCA) для некоторых процессоров Pentium Pro. Ошибка может вызываться следующим:
Ошибки системной шины
Проблемы с чётностью в памяти или Error Correction Code (ECC)
Проблемы кеширования в процессоре или в оборудовании
Translation Lookaside Buffers (TLB) проблемы в процессоре
Другие проблемы с процессором
Другие проблемы с оборудованием
Ошибка может возникнуть если:
1. Вы разогнали (overclocking) процессор или шину. В этом случае, установите параметры работы рекомендуемые производителем.
2. Не стабильный блок питания. Удостоверьтесь, что ваш БП работает корректно.
3. Перегрев. Перегрев каких либо компонентов может привести к этой ошибке. Убедитесь, что все вентеляторы работают исправно.
4. Повреждённая память или память не подходящая для вашего компьютера. Убедитесь, что память работает исправно и модель совместима с вашей конфигурацией.
Добавление:
Такая ошибка так же может возникнуть если:
1. Вы изменили параметры в BIOS, влияющие на конфигурацию ядра системы
2. Вы установили ХР с образа чужой системы
3. У вас не правильно подключено какое-то оборудование
Происходит это из-за того что проверка машины не соответствует уже установленной конфигурации ядра.
В Windows Vista и более поздних операционных системах синий экран 0x0000009C происходит только при следующих обстоятельствах:
WHEA не полностью инициализирован;
Все процессоры, которые сближаются, не имеют ошибок в регистрах.
При других обстоятельств эта ошибки была заменена BSoD 0x00000124: WHEA_UNCORRECTABLE_ERROR.
USER_MODE_HEALTH_MONITOR
Эта проблема возникает из-за состязания между потокам, который освобождает стека ядра и другим потоком, который выделение памяти.. Эта проблема возникает, если попытки выделения памяти происходит, прежде чем рабочий поток очищает стек памяти ядра.
Аппаратные механизмы обнаружили сервисы режима ядра, которые не выполняются. Однако, проблемы исчерпания ресурсов (включая утечки памяти, конкуренцию за блокировку) могут блокировать критические компоненты пользовательского режима, не блокируя отложенные вызовы процедуры (DPCs) или истощая пул не подкачиваемой памяти.
В операционных системах Microsoft Windows Server 2003, Enterprise Edition, Windows Server 2003, Datacenter Edition, and Windows 2000 with Service Pack 4 (SP4) BSoD может быть вызван пользовательским режимом. Синий экран 0x0000009E происходит, только если пользователь установил HangRecoveryAction в значение 3.
Так же ошибка может появляться при добавлении дополнительных дисковых накопителей для отказоустойчивых кластеров в Windows Server 2008 R2
DRIVER_POWER_STATE_FAILURE
Драйвер находиться в несовместимом или неустоичивом состоянии электропитания.В большинстве случаев происходит из-за сбоев в питании, во время выключения компьютера или выхода из ждущего режима (standby) или сна (hibernate).
Windows ХР и выше
Причиной этого стопа является драйвер устройства, который не выдержал вызова на переход в другое состояние электропитания.
Вы должны обновить или удалить неработоспособный драйвер устройства или драйвер-фильтр файловой системы (file system filter driver), который, возможно, был установлен антивирусником, программой удалённого доступа или ПО CDW/CDRW.
Для обнаружения драйвера примените следующие:
1. Используйте %SystemRoot%System32Sigverif.exe чтобы проверить на драйвера, которые не проходили тесты Microsoft (unsigned drivers).
2. Проверьте обновления драйверов у поставщика вашей системы.
3. Обновите ПО, которое может иметь драйвера-фильтр файловой системы (file system filter drivers).
4. Удалите компоненты оборудования, а так же ПО, которые не обязательны.
5. Установите ещё один Windows на другую партицию. И устанавливаете ПО, тут же проверяя, пока не выявите уязвимую программу.
INTERNAL_POWER_ERROR
Указывает на фатальную ошибку менеджера управления питанием.
ППри попытке перевести компьютер под управлением Windows Vista или Windows Server 2008 в спящий режим появляется сообщение о неустранимой ошибке.
Эта проблема возникает из-за ошибки в файл Atapi.sys. Прежде чем Windows Vista переходит в спящий режим, Windows Vista обладает записи памяти файл спящего режима на диске. Однако в некоторых случаях на диск может не возвращать правильное значение при попытке инициализации соответствующего стека хранилища системы. Когда диск хранения возвращает неправильное значение, Windows Vista перестает отвечать на запросы.
Обновите вашу ОС
PCI_BUS_DRIVER_INTERNAL
0x000000A1 появляется при обнаружении несогласованности в своей внутренней структуре драйвером шины PCI и не возможности продолжить работу.
MEMORY_IMAGE_CURRUPT
0x000000A2 указывает на повреждение образа исполняемого файла в памяти.
Перестала работать контрольная сумма памяти (CRC).
Проверьте память на ошибки.
ACPI_DRIVER_INTERNAL
0x000000A3 указывает, что драйвер ACPI обнаружил внутреннюю несогласованность.
Несогласованность в драйвере ACPI настолько серьезна, что продолжение работы вызвало бы серьезные проблемы.
Возможный источник этой проблемы – ошибка BIOS.
CNSS_FILE_SYSTEM_FILTER
0x000000A4 указывает на ошибку в фильтре файловой системы CNSS.
BSoD CNSS_FILE_SYSTEM_FILTER может произойти из-за переполнения пула не подкачиваемой памяти. Если пул не подкачиваемой памяти абсолютно полон, эта ошибка может остановить работу систему. Если во время процесса индексации, количество доступного пула не подкачиваемой памяти очень мало, другой драйвер, которому требуется пул не подкачиваемой памяти также, может инициировать эту ошибку.
Решить проблему истощения пула не подкачиваемой памяти: добавьте новую физическую память к компьютеру. Это увеличит количество пула не подкачиваемой памяти, доступной ядру.
ACPI_BIOS_ERROR
Причиной данного сообщения являются постоянные сбои в ACPI BIOS. На уровне операционной системы данную проблему решить нельзя. Необходим детальный анализ.
Это может происходить, если обнаружено, что BIOS компьютера не полностью совместим с конфигурацией и питанием (ACPI).
Чтобы устранить данную проблему, обратитесь к производителю компьютера, чтобы получить обновление BIOS, которая является полностью ACPI-совместимых.
Для временного решения этой проблемы необходимо вручную установите стандартный компьютер слой абстрагирования оборудования (HAL):
Перезагрузите компьютер и повторно запустите программу установки.
После повторного запуска программы установки нажмите клавишу F7 (не F6) при появлении на экране «Нажмите F6, если вам необходимо установить особый драйвер SCSI или RAID».
Windows автоматически отключает установки ACPI HAL и устанавливает стандартный HAL ПК.
BAD_EXHANDLE
Эта ошибка означает, что проверка в режиме ядра, таблицы дескрипторов обнаружен несовместимую запись в таблице состояния.
SESSION_HAS_VALID_POOL_ON_EXIT
Эта ошибка означает, что проверка сессии выгрузки произошла в то время как сессия драйвера все еще держалась в памяти.
Ошибка происходит, потому что драйвер сеанса не освобождает свои выделения пула прежде, чем сеанс разгрузится. Эта проверка ошибки указывает ошибку в Win32k.sys, Atmfd.dll, Rdpdd.dll, или видеодрайвер.
Синий экран смерти или BSOD (The blue screen of death) - это всегда очень тревожный симптом проблем с компьютером. Данный экран появляется, когда Windows обнаруживает критическую ошибку, которую система не в состоянии исправить самостоятельно. В результате запрашивается перезагрузка компьютера, и очень часто это приводит к потере всех несохраненных изменений.
Синий экран смерти - это худшая ошибка, с которой может столкнуться пользователь компьютера. В отличие от сбоев приложений, критическое падение с BSOD нарушает работоспособность всей системы. Обычно синий экран смерти появляется в результате сбоев программного обеспечения низкого уровня или проблем аппаратных компонентов компьютера.
Причины появления BSOD
Обычно синие экраны смерти вызваны неисправностью оборудования компьютера или драйверами. Обычные приложения не должны вызывать BSOD. В случаи падения сторонние программы не вызывают нарушение работоспособности операционной системы. Самые частые причины BSOD - аппаратные сбои или проблемы с программным обеспечением уровня ядра Windows. Бывают падения, связанные с обновлениями антивирусов.
Синий экран обычно появляется, когда Windows обнаруживает “STOP-ошибку”. Данное критическое падение приводит к остановке работы системы Windows. В этом случае остается только принудительно выключить компьютер и перезагрузить его. Данная процедура может привести к потере несохраненных данных, потому что у приложений фактически нет шансов для сохранения изменений. В идеальном сценарии программы должны регулярно сохранять прогресс работы, чтобы BSOD или другие ошибки не привели к потере данных.
При появлении синего экрана смерти Windows автоматически создает и сохраняет на диск файл дампа памяти “minidump”, который содержит информацию о критическом сбое. Пользователи могут просматривать информацию в дампах - она может помочь идентифицировать причину падения с BSOD.
По умолчанию, Windows автоматически перезагружает компьютер при появлении синего экрана смерти. Если ваш компьютер перезагружается без видимой причины, то возможно, это связано с синим экраном.

Если вы хотите ознакомиться с детальной информацией при появлении синего экрана, то следует отключить автоматическую перезагрузку в панели управления Windows.
- Кликните по значку “Мой компьютер”.
- Нажмите правой кнопкой мыши и выбери пункт “Свойства”.
- В левом навигационном меню выберите опцию “Дополнительные параметры системы”.
- Перейдите на вкладку “Дополнительно” и в секции “Загрузка и восстановление” нажмите кнопку “Параметры”.
- В секции “Отказ системы” снимите галочку с опции “Выполнить автоматическую перезагрузку”.
Приложение BlueScreenView предлагает простой способ для просмотра информации о BSOD. Программа автоматически сканирует все файлы дампа памяти и отображает данные о сбоях.

Аналогичную информацию можно посмотреть с помощью встроенного в систему классического приложения “Просмотр событий”. Правда в этом случае сообщения BSOD будут отображаться в одном списке с падениями приложений и другими сообщениями системного журнала.
Для разработчиков или продвинутых пользователей больше подойдет мощный отладчик дампов WinDbg от Microsoft.
Поиск и устранение уязвимостей
В Windows 7 и в более новых версиях Windows, информация о BSOD также отображается в центре действия. Если вы столкнулись с ошибкой BSOD, то можете открыть Центр действия и проверить доступные решения. Windows проанализирует BSOD и другие типы ошибок на компьютере и предоставить рекомендации по устранению проблемы.
Часто можно получить дополнительную информацию об ошибке синего экрана, при поиске конкретного сообщения об ошибке - например, “Driver_IRQL_not_less_or_equal”. Новые экраны BSOD в системах Windows сами побуждают пользователей выполнить поиск в Интернете, чтобы подробно ознакомиться с возможными проблемами.
- Используйте мастер восстановления системы. Если система недавно начала испытывать сбои с BSOD, используйте функцию восстановления системы, чтобы вернуть систему в предыдущее стабильное состояние. Если это поможет, то вероятно, проблема была вызвана ошибками программного обеспечения.
- Проверьте систему на наличие вредоносных программ . Угрозы, которые проникают глубоко в ядро Windows могут вызвать проблемы стабильности системы. Выполните сканирование компьютера на наличие вредоносных программ, чтобы убедиться, что сбой системы не вызван коварными зловредами.
- Установите обновления драйверов. Некорректно установленный или неисправный драйвер может приводить к падениям. Загрузите и установите новейшие драйвера для компонентов компьютера с официального сайта производителя - это может помочь справиться с BSOD.
- Выполните загрузку в безопасном режиме . Если ваш компьютер постоянно выдает сбои с BSOD, то попытайтесь загрузиться в безопасном режиме. В безопасном режиме Windows загружает только самые основные драйвера. Если синий экран смерти появляется из-за установленного драйвера, то в безопасном режиме критической ошибки не будет, и вы сможете исправить проблему.
- Выполните диагностику аппаратных компонентов. Синие экраны могут быть вызваны неисправным оборудованием. Попробуйте выполнить тестирование памяти на предмет ошибок и проконтролируйте температуру отдельных элементов ПК, чтобы убедиться, что он не перегревается.
- Переустановите Windows. Чистая установка системы является радикальным действием, но она позволит избавиться от возможных проблем установленных программ. Если после переустановки системы, ошибки BSOD продолжаются, что, скорее всего, они связаны с оборудованием.
Даже, абсолютно исправный компьютер в редких случаях может испытывать падения с BSOD без видимой причины - из-за ошибок драйверов, установленных приложений или аппаратных компонентов.
Если вы очень редко сталкиваетесь с BSOD (скажем, раз в два года), то нет причин для беспокойства. Если ошибки с BSOD выскакивают регулярно, то нужно искать причину и устранять проблему.
Экран смерти вызывается в Windows 7 системными ошибками, относящимися к категории критических. ОС виснет, и последние изменения пользователя не сохраняются.
Ситуация не самая приятная, но часто встречается в компьютерах с «Седьмой» модификацией системы.
Общего алгоритма действий для устранения этой проблемы не существует, так как он зависит от вызвавших ее причин. Ниже приведены конкретные рекомендации, которые следует предпринять для эффективного разрешения возникшей ситуации.
Почему появляется экран смерти?
Все обилие причин, вызывающих BSoD, классифицируются в две большие части:
- Программная;
- Аппаратная.
 В первую входят сбои в системных службах, некорректно установленное программное обеспечение (в том числе, обеспечивающие нормальное функционирование оборудования — драйвера), вирусные заражения ПК, конфликт ПО и т.п.
В первую входят сбои в системных службах, некорректно установленное программное обеспечение (в том числе, обеспечивающие нормальное функционирование оборудования — драйвера), вирусные заражения ПК, конфликт ПО и т.п.
Вторая часть причин, вызывающих синий экран в компьютерах на Windows 7, кроется в «железе». Рекордсменами по популярности являются такие важнейшие комплектующие ПК, как винчестер и ОЗУ.
Часто после внедрения пользователем в ПК дополнительной планки ОЗУ либо из-за плохого контакта ее в слоте, синий фон с белыми буквами не замедлит поприветствовать владельца компьютера. Также не редко неполадки с винчестером являются причинами критической ошибки и зависания ОС.
Сам синий экран в Windows 7 носит информационный характер. Его текст содержит в себе рекомендации по устранению неполадок и извещает пользователя о конкретных кодах ошибок, вызвавших его возникновение.
Вот почему требуется внимательно изучить все выведенные надписи экраном смерти. Переписав или запомнив коды ошибок из нижней части экрана, можно хирургически точно диагностировать и быстро избавиться от проблемы.
 К сожалению, часто пользователь не успевает ознакомиться с выведенным отчетом, поэтому это руководство начинается с приема отмены автоматического перезапуска ПК после появления ошибки.
К сожалению, часто пользователь не успевает ознакомиться с выведенным отчетом, поэтому это руководство начинается с приема отмены автоматического перезапуска ПК после появления ошибки.
Настройка компьютера
Если пользователь не успел зафиксировать необходимую информацию с экрана, то потребуется небольшая настройка ПК.
После этого можно будет, узнав код, по нему отыскать эффективное «лекарство», способное вылечить железного друга.
Необходимо выполнить следующие действия:

 Рекомендуется на ресурсе «bsodstop.ru» изучить значение кода ошибки. Например, «0x0000004e» может появляться по причине неправильно установленного драйвера.
Рекомендуется на ресурсе «bsodstop.ru» изучить значение кода ошибки. Например, «0x0000004e» может появляться по причине неправильно установленного драйвера.
Чтобы выяснить, какое точно ПО вызвало неполадки в системе, следует воспользоваться приложением «BlueScreenView», которое в автоматическом режиме выявляет файлы, по причине которых возникает критическая ошибка. От пользователя требуется лишь установить и открыть приложение.
 По обнаруженному файлу можно узнать для какого оборудования надо переустановить драйвера. Из приведенного рисунка можно сделать вывод о сложностях с графическим ускорителем, так как «ati2dvag.dll» связан с видеокартой.
По обнаруженному файлу можно узнать для какого оборудования надо переустановить драйвера. Из приведенного рисунка можно сделать вывод о сложностях с графическим ускорителем, так как «ati2dvag.dll» связан с видеокартой.
В этом случае инсталляция корректного ПО для видеоускорителя позволит избавиться от экрана смерти.
После переустановки драйвера надо осуществить перезагрузку ПК. Если исправить проблему не удалось, то, значит, присутствуют еще другие причины.
Часто ошибка возникает после обновления либо инсталляции новой программы, при этом оптимальным выходом из ситуации является осуществление отката ОС.
Откат
Новая программа или игра тоже выступают нередкими виновниками системных сбоев. С целью возврата ОС к работоспособному состоянию необходимо исполнить такие последовательные шаги:

Установка обновлений ОС
Специалисты из Microsoft не остаются в стороне и прилагают свои усилия по устранению неполадок, вызывающих BSoD.
Они продолжают поддерживать уже устаревшую «Семерку» и выпускают апгрейты, имеющие в своем составе «фиксы», исправляющие системные ошибки, по причине которых возникает синий экран.
Чтобы произвести обновление потребуется выполнить следующие действия:

Следующей по популярности причиной неполадок служит банальная нехватка памяти в системном разделе жесткого диска. Проверка этой версии не отнимет много времени.
Нехватка памяти
На официальном ресурсе разработчика Windows 7 написано, что для ее функционирования требуется не меньше 100 Mb свободного места на системном томе, однако, практический опыт доказал, что для нормальной работы «Семерки» требуется держать свободным пятую часть системного тома.
 Чтобы удостовериться в наличии достаточного места в разделе, нужно просто в проводнике открыть «Компьютер».
Чтобы удостовериться в наличии достаточного места в разделе, нужно просто в проводнике открыть «Компьютер».
Убедившись в достаточности места для функционирования ОС, следует перейти к анализу наличия системных ошибок через журнал событий.
Анализ журнала событий
Для этого необходимо произвести следующие шаги:

Антивирус и вирусы
Часто простое отключение антивирусника приводит к устранению неполадок. Если после деактивации защитного приложения синий экран перестал появляться, то потребуется полное удаление антивируса.
Вредоносные утилиты тоже вызывают критические ошибки, и требуется регулярное сканирование ПК на предмет их наличия. Многие разработчики антивирусников имеют версии программ, функционирующих со съемных носителей.
Например, «AVZ». Записав приложение на компакт диск или флешку можно осуществить лечение ПК от вредоносных утилит.
БИОС
Неправильно введенные параметры в BIOS тоже нередко вызывают сбой. Исправить положение можно выполнив сброс настроек БИОСа к начальному состоянию — «default».
Оборудование
Простейшая ревизия изношенности шлейфов и правильности их подключения иногда позволяет быстро выявить причину сбоя.
При наличии у пользователя соответствующего опыта требуется, вскрыв системный блок (СБ), проверить соединения всех комплектующих компьютера.
 Например, когда по результатам внимательного просмотра информации, отображаемой на самом синем экране, выяснено отсутствие доступа к ОЗУ, потребуется осуществить следующие действия:
Например, когда по результатам внимательного просмотра информации, отображаемой на самом синем экране, выяснено отсутствие доступа к ОЗУ, потребуется осуществить следующие действия:
- Выключить ПК;
- Обесточить компьютер, отключив его от источника питания;
- Снять крышку СБ и отсоединить платы ОЗУ;
- Протереть сухой тканью контакты и вставить оборудование на место;
- Запустить ПК;
- Убедиться в устранении проблемы.
Аналогичные мероприятия можно произвести с остальными комплектующими ПК, например, с винчестером и звуковой – видео картами. Если положительный результат отсутствует, то возможен выход из строя этого комплектующего и требуется замена на новое.
Диагностику оборудования можно выполнить с использованием специальных утилит. К примеру, «Windows Memory Diagnostic» позволяет выявить проблемы с ОЗУ.
Приложение записывает образ загрузочного диска. Этот ISO надо нарезать на компакт-диск и загрузить с него ПК. Программа осуществит тестирование в циклическом режиме.
Для остановки анализа необходимо перезагружаться. Также в Windows 7 имеется встроенная программа для анализа ОЗУ. С целью ее применения нужно исполнить следующие шаги:

Чтобы минимизировать риск появления БСоД рекомендуется следующее:

Можно выделить две группы причин, ввиду которых появляется синий экран в Виндовс 7. В первую входят все аппаратные неполадки: перебои питания, перегрев компьютера, повреждения компонентов и так далее. А вот ко второй относятся программные сбои: конфликты драйверов, нарушения целостности системных файлов и многое другое.
Аппаратные неполадки удастся решить только при ремонте ПК. А в данной статье пойдет речь о проблемах программного характера. Ведь их получится устранить непосредственно из системы, без взаимодействия с технической составляющей компьютера.
Решение проблемы
При устранении проблем с синим экраном смерти стоит для начала выяснить, как появляется данный сбой. Если он возникает исключительно при открытии некоторых программ, то скорее всего, дело именно в них, а не в компьютере. Например, в Windows 7 BSoD иногда случается из-за антивируса Avast. Тогда его следует заменить иным защитным ПО.
Причиной сбоя часто является конфликт оборудования, например, несовместимые или устаревшие версии драйверов. ПО для устройств следует регулярно обновлять. Причем загружать его нужно только с официальных страниц производителей.
Если синий экран смерти стал появляться после внесения какого-либо изменения в систему, то стоит воспользоваться функцией отката. Особенности ее применения представлены в материале «Восстановление системы Windows 7», который опубликован на портале Best-advise.
Обновление драйверов
Обновление ПО обычно требуется для графического адаптера и материнской платы. Но оно невозможно, если не знать модели компонентов, установленных в компьютере. Решить эту проблему поможет AIDA64.
Установочный процесс нужды расписывать нет. В процессе инсталляции никаких параметров менять не надо. В самой программе раскройте вкладки «Компьютер – Суммарная информация». Там обратите внимание на пункты «Системная плата» и «Видеоадаптер». В них указаны сведения о моделях нужных компонентов.
В них указаны сведения о моделях нужных компонентов.
Зайдите на страницы производителей и загрузите последние драйвера, а потом выполните их установку. Аналогичную процедуру стоит сделать и для других устройств, используемых в компьютере. Например, обновление ПО может понадобиться для дискретной звуковой карты.
top-advice.ru
Привет всем читателям популярного интернет ресурса WindowsFan.Ru !!!
Многие, у кого компьютер давненько, хоть один раз, но наверняка сталкивались с такой штукой, как Синий экран смерти с кучей белых надписей, избавиться от которого можно только “жесткой” перезагрузкой.

Сегодня я поведаю Вам что же это за экранчик такой, откуда он берется, о чем он повествует и как с ним бороться.
Общее описание синего экрана смерти.
Синий экран смерти (англ. Blue Screen of Death, BSoD) – так его прозвали в народе – сообщает пользователю о во непоправимой системной ошибке во всех версиях Windows.
Чаще всего следствие появления синего экрана смерти – это попытка выполнения драйвером недопустимой операции (подробнее о драйверах тут).
Что значит непоправимая ошибка? Это значит, что операционная система не может никак решить эту проблему и ей остается только перезагрузка компьютера с потерей всех не сохраненных изменений.
Последнее, что в момент ошибки она (система) успевает сделать – это заблокировать всё возможное, создать дамп (о дампах ниже по тексту) и сообщить Вам код ошибки, чтобы Вы самостоятельно устранили её причину.
Правда далеко не всегда самостоятельно удается устранить проблему, а посему система создаёт запись в системном журнале с параметрами возникшей ошибки и путем к этому самому, так называемому, дамп-файлу, который может быть использован разработчиками программ и драйверов для более детального определения причин ошибки и их устранения.
По сути BSoD является этаким предохранителем, ведь, если бы его не было, то вполне вероятно начали бы ломаться (поморщился от не сис.админского термина) всякие внутренние компоненты Вашего компьютера.
Как выглядит синий экран смерти и что пишет.
Если Вы еще не видели, то эта мерзость выглядит вот так:
Где всё до Technical Information описывает почему это могло случиться, что это вообще за экран и какие действия надо произвести, чтобы его устранить. Написано там всегда одно и то же (поставьте\уберите новые драйвера, посмотрите не конфликтует ли они, отключите новые штуки, уберите разгон и тп). А вот Technical Information содержит следующее:
- код ошибки и его символьное имя (например 0×0000001E, KMODE_EXCEPTION_NOT_HANDLED)
- 4 параметра, поясняющие ошибку, предназначенные для отладочного ПО (значение параметров зависит от кода ошибки)
- адрес места ошибки (если его возможно указать)
- название драйвера, в котором произошла ошибка (если его возможно указать)
С помощью этой самой информации можно бороться с BSoD, а точнее со сбоями системы, драйверов и программ
Кстати, что интересно есть возможность ручного вызова синего экрана смерти по двойному нажатию клавиши SCROLL LOCK при удерживании клавиши CTRL (при условии, что это функция включена в настройках системы). “Зачем надо принудительно вызывать эту штуку?” – спросите Вы. А для того, чтобы получить дамп памяти компьютера в заданный момент, а именно при разрешении текущих проблем работы операционной системы.
Несколько настроек, чтобы увидеть синий экран смерти
Бывает такое, что компьютер перезагружается сразу после появления синего экрана смерти. Это связно с настройками системы. Чтобы этого избежать и успеть записать код ошибки проделайте следующее:
Для пользователей Windows XP:
Тут снимите галочку “Выполнить автоматическую перезагрузку” и нажмите OK.
Для пользователей Windows Vista/7:
Пуск – Панель управления – Система и безопасность – Система – Дополнительные параметры системы – вкладка “Дополнительно” – подраздел “Загрузка и восстановление” – “Параметры”. Тут снимите галочку “Выполнить автоматическую перезагрузку” и нажмите OK.
Причины возникновения синего экрана смерти (BSoD)
Ниже перечислены наиболее частые причины появления злого синего экрана:
- конфликт драйверов
- некорректные драйвера
- несовместимые с данной ОС драйвера
- сбои драйверов
- вирусы (редко)
- несовместимые друг с другом устройства (он же конфликт устройств)
- сбои устройств (зачастую из строя выходит оперативная память или жесткие диски)
- конфликт приложений (как правило BSoD вызывают эмуляторы или антивирусные приложения установленные вместе)
- перегрев комплектующих (и как следствие сбои)
Комментарии: зачастую BSoD свидетельствует о серьезных проблемах с комплектующими или драйверами. Откладывать выявление причин возникновения BSoD на потом не есть лучший выбор – рискуете оказаться перед не включающимся компьютером у которого вышла из строя какая-нибудь железяка.
Наиболее распространенные синие экраны смерти (BSoD).
Небольшое описание наиболее распространенных типов синих экранов смерти:
- KMODE_EXCEPTION_NOT_HANDLED - процесс режима ядра попытался выполнить недопустимую или неизвестную процессорную инструкцию. Может быть связан с несовместимостью «железа», неисправностью оборудования, ошибками в драйвере или системной службе.
- NTFS_FILE_SYSTEM - сбой при выполнении кода драйвера файловой системы ntfs.sys. Причиной может являться нарушение целостности данных на диске (сбойный кластер)или в памяти, повреждение драйверов IDE или SCSI.
- DATA_BUS_ERROR - в оперативной памяти обнаружена ошибка чётности. Причина - дефектное или несовместимое оборудование, например - сбой в микросхеме кэша второго уровня, в видеопамяти. Также может быть связан с некорректно работающим или неверно сконфигурированным драйвером, со сбоем на диске.
- IRQL_NOT_LESS_OR_EQUAL - процесс режима ядра попытался обратиться к области памяти, используя недопустимо высокий для него уровень IRQL (Interrupt Request Level). Может быть вызван ошибками в драйвере, системной службе, BIOS или несовместимым драйвером, службой, программным обеспечением (например антивирусом).
- PAGE_FAULT_IN_NONPAGED_AREA - запрашиваемые данные отсутствуют в памяти(например, система ищет нужные данные в файле подкачки, но не находит их). Обычно связан со сбоем оборудования (дефектная память), нарушением файловой системы, ошибкой системной службы или антивируса
- KERNEL_STACK_INPAGE_ERROR - не удаётся прочитать из файла подкачки в физическую память запрашиваемую страницу памяти. Причины - дефектный сектор файла виртуальной памяти, сбой контроллера жёстких дисков, недостаточно места на диске, неправильное подключение жёсткого диска, конфликт прерываний, дефект ОЗУ, вирус.
- MISMATCHED_HAL - уровень аппаратных абстракций (HAL) и ядро системы не соответствуют типу компьютера. Чаще всего связан с ситуацией, когда в изначально однопроцессорную систему устанавливают второй процессор, забывая вручную обновитьHAL и ntoskrnl. Может также быть вызван несовпадением версий hal.dll и ntoskrnl.exe.
- KERNEL_DATA_INPAGE_ERROR - не удаётся прочитать в физическую память запрашиваемую страницу данных. Причины - дефектный сектор файла виртуальной памяти, сбой контроллера жёстких дисков, сбой оперативной памяти, вирус, сбой дискового контроллера, дефектная оперативная память.
- INACCESSIBLE_BOOT_DEVICE - в процессе загрузки ОС не смогла получить доступ к системному разделу. Причин этого распространённого сбоя может быть очень много: дефектный загрузочный диск или дисковый контроллер; несовместимость оборудования; загрузочный вирус; ошибка в файловой системе, например - в таблице разделов Partition Table; повреждение или отсутствие необходимого при загрузке файла, например - NTLDR; отсутствие драйвера контроллера жёстких дисков или несоответствие текущего драйвера установленному оборудованию; включённый в BIOSрежим DMA; включённый в CMOS Setup режим смены букв дисководов DRIVE SWAPPING; конфликт распределения ресурсов между дисковым контроллером и другим устройством; повреждение данных о загружаемых драйверах в системном реестре; установка системы в раздел за пределами первых 1024 цилиндров жёсткого диска; ошибка в файле boot.ini.
- UNEXPECTED_KERNEL_MODE_TRAP - возникновение неподдерживаемой ядром ловушки(trap) или фатальная ошибка (типа деления на ноль). Неисправность оборудования или сбой программного обеспечения.
- STATUS_SYSTEM_PROCESS_TERMINATED - сбой в службе, работающей в пользовательском режиме. Сбой может быть связан с некорректной работой прикладных программ, драйверов, сторонних системных служб.
- STATUS_IMAGE_CHECKSUM_MISMATCH - повреждён или утерян файл драйвера или системной библиотеки. Может быть вызван сбоем файловой системы или случайным удалением системного файла
Это так, сказать, горячая дюжина синих экранов смерти
Дампы
Как я уже сказал в случае возникновения синего экрана смерти система создает некий дамп-файл. Дамп хранит в себе информацию о том что же произошло и кто\что вызвало сбой. Чуть позже будет статья о том как открывать и анализировать дампы, а пока я просто расскажу о том где они обитают.
Для начала надо убедиться, что создание дампов не отключено в системе. Для этого делаем следующее:
Пуск - Настройка - Панель управления – Система - Дополнительно - Загрузка и восстановление – Параметры - Отказ системы.
Там проверяем выставлены ли настройки в графе “Запись отладочной информации” следующим образом:
Если нет, то, само собой, выставляем.
Дампы хранятся по пути, который указан в этих самых настройках. Путь вообщем-то можно изменить как Вам удобно.
%SystemRoot% – это C:\Windows\, где C:\ – диск куда установлена операционная система.
се мини-дампы имеют формат.dmp и обитают строго в папке, которая была указана в настройках на момент возникновения синего экрана смерти.
Поддержка по решению проблем с BSOD.
В случае возникновения подобной проблемы (синего экрана смерти) я (и моя команда) готов(ы) помочь Вам с её решением по мере сил и возможностей совершенно бесплатно, т.к. сам я сим занимаюсь уже очень давно и на моём счету сотни разобранных писем и дампов.
На данный момент формирую (и частично уже сформировал) команду BSOD-мастеров, т.е. людей, которые специализированно и профессионально занимаются анализом дампов под моим чутким руководством и наставничеством. Подробнее о команде можно почитать здесь. Если Вы таки ищите помощи с решением Вашей проблемы с синим экраном смерти, то можете выбрать один из двух способов ниже:
1. Вы можете обратиться непосредственно к команде BSOD-мастеров проекта и ко мне лично, сообщив свой код ошибки и прочую необходимую информацию на форуме проекта. Прежде чем создавать там тему внимательно ознакомьтесь с правилами раздела.
Этот способ наиболее приоритетен, т.к. Вашими дампами будет заниматься сразу несколько квалифицированных человек, а не только я один, а посему необходимый Вам ответ будет получен быстрее (и, возможно, даже компетентнее), чем способом 2, т.е. через e-mail.
2. Собственно, способ второй – это отправить мне на почту – bsod [собачка] sonikelf.ru, где [собачка] – это известный всем символ @ (никаких пробелов, запятых и тд, в этом адресе, само собой нету) – письмо со следующими данными:
1. Название Вашей операционной системы
2. Код ошибки
3. Мини-дамп файл формата.dmp
4. Температуры компонентов системы в нагрузке и при простое
5. Краткое описание ситуации
6. Что-то еще, что считаете нужным сообщить.
Немного примечаний:
Письма без дампов не рассматриваются.
Присылать мне огромные фотографии монитора с синим экраном смерти не надо.
Присылать средние или большие дампы (см.статью) не надо.
Желательно присылать мне все дампы, что есть.
ВНИМАТЕЛЬНО изучите статью прежде чем писать с глупыми вопросами типа “А где взять дамп и что это?” или присылать мне текстовые файлы явно не имеющих отношения к дампу. Если Вы не способны даже изучить материал, который нужен Вам же и написан для Вас же, то почему я должен тратить своё время на таких людей? На такие письма я даже не отвечаю.
Сроки рассмотрения дампов через почту, в отличии от обычных писем, варьируется от суток до недели(дольше – редко), в зависимости от моей занятости и настроения (). Если Вы не готовы столько ждать, то не надо писать мне письмо.
Сроки рассмотрения дампов на форуме от суток до трёх.
Анализ дампов BSOD самостоятельно
Если по каким-то причинам Вы не хотите обратиться за анализом дампов ко мне или к моим специалистам (см.выше по тексту), то можете проанализировать их сами. Т.к. наиболее частой причиной являются именно драйвера, то разбор и анализ дампа позволит выявить Вам сбоящий драйвер и обновить/откатить его на более новую/старую стабильную версию, которая не вызывает ошибок и синих экранов. Как посмотреть содержимое дампа bsod (два способа):
Способ Первый. Довольно старый и долгий, но в общем-то довольно эффективный и проверенный временем – это пакет debugging+kdfe.
Как поставить и что делать:
Загрузите и установите – Debugging Tools for Windows.
Загрузите сценарий (kdfe.cmd). Этот файл нужно извлечь из архива в папкуSystem32.
Все, что осталось – открыть командную строку и написать там
kdfe “%systemroot%\Minidump\Mini050208-01.dmp”
где Mini050208-01.dmp – имя файла из папки Minidump. Путь можно указывать без кавычек. Само собой, что Вы, естественно, вместо этого имени файла подставляете имя своего. Папка тоже может быть другой, особенно, если дамп где-то скачали. Собственно, я создал себе папку bsod на диске и туда кидаю все дампы, а в пути консоли, соответственно, пишу kdfe C:\bsod\имя_дампа.dmp. Потом нажимаете Enter и через некоторое время получаете имя повинного в ваших проблемах драйвера. Скриншот с пояснением:
Нам важна строчка probably caused by: в которой и указан виновник синего экрана смерти. На скриншоте мы видим, что в данном случае виноват некий драйвер habu.sys, а посему нам необходимо найти в поисковых системах что это за драйвер, а так же скачать обновления к нему или более старую стабильную версию. В данном случае это драйвер USB-мыши (Razer Habu). Соответственно, совет по устранению bsod’а – это переустановить драйвер на более новый или хотя бы попробовать просто переустановить тот, что есть.
Зачастую бывает необходимо еще поглядывать на строчку process ибо там бывает указан.exe(или.dll и тп) файл какой-либо программы или её части, т.е составляющего куска антивирусника\фаерволла и тогда проблема скорее в нем, а не в драйвере. Соответственно, если Вы увидели подобное, то для устранения синего экрана рекомендуется переустановить\сменить антивирус\фаерволл. К слову, почти все антивирусы подгружают свои драйвера, поэтому “кусок” антивируса может засветится и в строчке probably caused by:
Способ второй. Штука с говорящим названием BlueScreenView. Собственно, это программка для анализа дампов. Полностью бесплатна и даже несколько поудобнее чем консольный способ выше, ибо показывает быстрее, а так же можно переключаться между дампами, не вводя постоянно их название руками.
После запуска увидите окно программы, где надо будет в настройках указать папку куда Вы складываете дампы. Для этого тыркаетесь в Options – Advanced Options, и укажите папку с дампами.
После указания папки скопируйте туда (если там их нет изначально) дампы и нажмите в кнопку “Обновить” (Refresh) в программе. Потом выделяете название нужного дампа и видите драйвер-виновник синего экрана (или несколько). Они обычно выделены программой красным цветом.

Дальнейшая процедура такая же как и в первом случае – идем искать что это за драйвер, от какого устройства, а так же скачивать-устанавливать-переустанавливать оный. Преимущество второго способа (т.е программы BlueScreenView) в том, что он шустрее, удобней, иногда точней и порой показывает несколько виноватых драйверов, вместо одного.
Если Вы ничего не поняли или возиться с анализом у Вас нет времени, то мы всегда ждем Вас у нас на форуме или у меня в bsod-почте (см.выше по тексту в подразделе “Поддержка по решению проблем с BSOD”)
На этом пожалуй я и закончу свой рассказ всем пока и до новых интересных встреч с вами дорогие читатели...
windowsfan.ru
Синий экран (blue screen) при загрузке Windows 7. Ошибка 0x0000007B - Мысли вслух
На днях, при попытке загрузить Windows 7 SP1 Pro x64, возник синий экран с ошибкой 0x0000007B. При включении отображения полной информации о загружаемых элементах выяснилось, что загрузка останавливается на файле CLASSPNP.SYS. Выяснилось, что накануне были установлены два обновления, которые вышли вне очереди в конце апреля. Возможно проблема была из-за них, не стал выяснять.В общем, такая проблема может возникать по разным причинам, но чаще всего проблема заключается в том, что загружаемая система не видит подключенные дисковые ресурсы, а это в свою очередь может возникать от того, что драйвер не загружается или он поврежден (отсутствует). В моем случае драйвер не загружался. Что нужно, чтобы устранить эту проблему?1) Загружаемся с загрузочного диска (флешки) с аналогичной системой2) Входим в режим восстановления3) В режиме восстановления запускаем командную строку и запускаем в ней Реестр командой regedit4) Устанавливаем выделение на ветку реестра HKEY_LOCAL_MACHINE. Дальше нажимаем Файл – Загрузить куст и проходим в директорию C:\Windows\System32\config , здесь, по умолчанию, расположены системный реестр. В папке RegBack содержатся резервные копии веток реестра. В случае чего его можно будет восстановить, а пока нужно загрузить “куст” SYSTEM. При его подключении компьютер потребует назвать каким-либо образом подключаемую ветку реестра. Назовите например “Temp”.5) Дальше необходимо поставить указатель на подключенную ветку “Temp” и воспользоваться поиском по реестру (Ctrl+F). В поле поиска нужно вписать “SCSI Miniport” и начать искать. Как только будут находиться устройства с таким названием, нужно находить в нем ключик “Start” и переводить его значение из 3 в 0, таким образом разрешая ему загрузиться.6) Нажимаем F3 и находим следующее устройство, с которым поступаем аналогичным образом. Делаем до тех пор так, пока на всех устройствах не будет изменен ключ запуска Start с “3” на “0”.7) После всего этого выделяем ветку “Temp” и через меню “Файл – Выгрузить куст” отключаем подключенную ветку реестра не загружающееся системы.8) Перезагружаем компьютер и наслаждаемся полноценной загрузкой системы. После выхода на рабочий стол Windows 7 сообщит, что найдено новое оборудование, на которое оно автоматически установит нужный драйвер.
Если возникнут вопросы или, если инструкция не помогает, то пишите мне в комментарияiх, постараюсь вам помочь.
onix.me