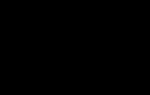Ubuntu восстановление системы через терминал. Ubuntu: восстановление удаленных файлов
GRUB
(англ. GR
and U
nified B
ootloader) — загрузчик операционной системы от проекта GNU. GRUB
позволяет пользователю иметь несколько установленных операционных систем и при включении компьютера выбирать одну из них для загрузки, в том числе Windows
.
Иногда так случается, что после установки одной из ОС Linux
рядом с Windows
, у пользователя возникает необходимость переустановки ОС Windows
. Но после переустановки ОС Windows
не отображается загрузчик GRUB
и грузится только Windows
, хотя ОС Linux
никуда не делась с ж/диска. Это происходит потому, что загрузчик MBR
(M
aster B
oot R
ecord) от Windows
затирает GRUB
и не позволяет загрузить ОС Linux
, установленную рядом с Windows
.
В данном случае для восстановления загрузчика GRUB пользователю поможет утилита Boot-Repair (Восстановление загрузки).
Есть две возможности восстановления GRUB с Boot-Repair после установки Windows .
1.
Загрузить с оф.сайта iso-образ
с Boot-Repair-Disk
и записать его на флешку.
2.
Загрузиться в live-режиме
с любой системы Ubuntu
или производных
, установить утилиту Boot-Repair
и выполнить восстановление GRUB
.
Давайте рассмотрим подробней обе возможности.
Возможность 1 с Boot-Repair-Disk
Для записи iso-образа в Windows есть отличная утилита Rufus . Вы можете скачать ее на официальном сайте по следующей ссылке: https://rufus-usb.ru.uptodown.com/windows .
Теперь загрузитесь с флешки в live-режиме с созданным образом Boot-Repair-Disk .

Как видно на снимке, после сканирования систем, откроется единственное окно - Восстановление загрузки .
Вам остаётся только нажать на кнопке GRUB
.
GRUB
.
Возможность 2 с Boot-Repair
Загрузитесь с флешки с любым установленным на ней iso-образом Ubuntu или производных в live-режиме .
Например, у меня под рукой оказался записанный образ с разрабатываемой системой Ubuntu Mate 18.10 (это не так важно. У вас может быть другой образ).

После загрузки системы в live-режиме, открываем веб-браузер, вводим в поисковик boot-repair и кликаем на первый ссылке Boot-Repair - Community Help Wiki - Ubuntu Documentation :

В открывшейся странице находим терминальные команды по установке Boot-Repair :

И выполняем их поочерёдно в терминале (Ctrl+Alt+T).
Примечание . Во время выполнения команд в терминале в live-режиме пароль вводить не требуется, но программа установится.
После выполнения команд и сканирования систем, откроется окно - Восстановление загрузки .


Вам также, как и в первом варианте остаётся только нажать на кнопке Рекомендованный способ восстановления и дождаться окончания восстановления загрузчика GRUB .
А затем выйти из системы, т.е. перезагрузить компьютер, чтобы убедиться в восстановлении GRUB .
Заключение.
Оба варианта делают одно и тоже. Восстанавливают GRUB .
Только в первом варианте нужно скачать образ Boot-Repair-Disk , загрузить его на флешку, а затем войти в live-режим Boot-Repair-Disk и сделать восстановление GRUB .
А во втором варианте достаточно воспользоваться установочным образом Ubuntu или производных (который возможно у вас сохранился на флешке), установить boot-repair и также сделать восстановление GRUB .
Какой способ выбрать, решать вам.
P.S. Если у вас появились вопросы по данной статье, обсудить их можно на нашем форуме.
Я запускаю Ubuntu 16.04 64 бит. Я случайно удалил некоторые важные файлы, пытаясь удалить PostgreSQL, и теперь я больше не могу войти в систему, плюс все значки, даже на экране входа в систему, не загружаются должным образом.
Для меня абсолютно необходимо восстановить его, не теряя при этом никаких файлов и, самое главное, никаких настроек, а также без ущерба для моих других разделов Windows. Возможно ли (без создания новой установки в другом разделе только для извлечения данных, как предлагают несколько других людей)?
ОБНОВЛЕНИЕ / ИСПРАВЛЕНИЕ: Если кто-то другой сталкивается с той же проблемой, я решил это. Даже если вы не можете войти в систему, один раз на экране входа в систему, откройте терминал (ctrl + alt + F1) и напишите
Sudo apt-get -f install sudo apt-get install ubuntu-desktop
Задан Izzy88 24.07.2016 в 16:47
1 ответ
Загрузитесь с живого DVD, смонтируйте свои разделы и скопируйте файлы, необходимые для резервного копирования на USB-диск или на Google диск или что-то подобное.
Ваши личные настройки будут находиться внутри вашего / home /. Настройки сервера могут быть разбросаны повсюду. Хостинг веб-сайта в этой системе? У вас работает база данных? Р>
Наименьшим риском будет переустановка без форматирования дома или «сохранение ваших личных документов» с помощью = замены = вашего текущего Ubuntu.
Для меня абсолютно необходимо восстановить его, не теряя файл и, самое главное, любые настройки
Время стать очень серьезным.
Если это жизненно важно для вас, я бы сказал, что у вас должно быть несколько проверенных резервных копий и план восстановления для каждого личного файла и настроек, которые я сделал в своей системе. В противном случае я утверждаю, что вы не выполняете act , как это важно для вас.
Ubuntu, как и многие другие дистрибутивы Linux в качестве загрузчика системы используют GRUB2. Если GRUB2 «ломается», например, если вы установите Windows после установки Ubuntu, либо при перезаписи MBR - загрузить Ubuntu вы не сможете.
GRUB2 можно запросто починить с помощью Live CD Ubuntu или USB-флешки. Этот процесс отличается от восстановления загрузчика GRUB Legacy на старых дистрибутивах Linux.
Описанный ниже процесс должен работать со всеми версиями Ubuntu. Он был протестирован на версиях Ubuntu 16.04 и Ubuntu 14.04.
Способ с использованием графического интерфейса: Boot Repair###
Boot Repair - приложение с графическим интерфейсом, с помощью которого можно починить GRUB2 всего одним щелчком мыши. Идеальное решение для большинства пользователей.
Если у вас есть носитель, с которого вы устанавливали Ubuntu, вставьте его в компьютер, выполните перезагрузку и загрузитесь со сменного носителя. Если носителя у вас нет, загрузите Live CD Ubuntu и запишите его на диск или создайте загрузочную USB-флешку .
При загрузке, нажмите «Попробовать Ubuntu» (Try Ubuntu), чтобы загрузить работоспособное окружение рабочего стола.
Перед тем как продолжить, убедитесь, что у вас работает подключение к интернету. Возможно, потребуется выбрать сеть Wi-Fi и ввести пароль.
Откройте терминал из Dash и выполните следующие команды для того, чтобы загрузить и установить Boot Repair :
Sudo apt-add-repository ppa:yannubuntu/boot-repair sudo apt-get update sudo apt-get install -y boot-repair boot-repair
Boot Repair автоматически просканирует систему после запуска команды boot-repair . После этого, щелкните кнопку Recommended repair для восстановления GRUB2 .
Здесь вы также можете выполнить расширенные настройки, однако вики-страница Ubuntu не рекомендует делать этого если вы точно не знаете, за что они отвечают. Рекомендуемый вариант позволяет исправить большинство проблем автоматически, а при выборе неправильных настроек можно только ухудшить ситуацию.
Boot Repair начнёт работать. Возможно, появится запрос открыть терминал и скопировать/вставить несколько команд.
Просто следуйте инструкциям на экране. Выполните все инструкции Boot Repair и щёлкните Forward чтобы перейти к следующему экрану. Утилита проведёт вас через все необходимые действия для восстановления.
После того, как Boot Repair закончит работу, перезагрузите компьютер. Ubuntu должна будет нормально запуститься.
Способ с использованием терминала
Если же вы не боитесь «запачкать руки», вы можете починить систему через терминал. Вам потребуется загрузиться с Live CD или USB-флешки, так же, как в способе, описанном выше. Убедитесь, что версия Ubuntu на диске совпадает с версией, установленной на компьютере. Например, если у вас была установлена Ubuntu 14.04, следует использовать Live CD Ubuntu 14.04.
После загрузки системы откройте терминал. Определите раздел диска, на котором установлена Ubuntu с помощью одной из следующих команд:
Sudo fdisk -l sudo blkid
Ниже приводится вывод обеих команд. В случае команды fdisk -l , раздел Ubuntu можно определить по слову Linux в колонке System . В случае использования команды blkid , раздел определяется по использованию файловой системы ext4 .
Если на компьютере имеется несколько разделов Linux в формате ext4 , обратите внимание на их размер и порядок, в котором они представлены в списке.
Выполните следующие команды для монтирования раздела Ubuntu в /mnt/ubuntu , заменив /dev/sdX# на имя устройства, на котором установлен ваш раздел Ubuntu, определенный выше:
Sudo mkdir /mnt/ubuntu sudo mount /dev/sdX# /mnt/ubuntu
На примере выше раздел Ubuntu находится на /dev/sda1 . Это первый раздел на первом жёстком диске.
Важно! Если у вас имеется отдельный загрузочный раздел, пропустите команду выше и монтируйте загрузочный раздел в /mnt/ubuntu/boot . Если вы не знаете, есть ли у вас отдельный загрузочный раздел, то скорее всего его нет =).
Выполните следующую команду для повторной установки GRUB2 с Live CD, заменив /dev/sdX на имя жёсткого диска выше. Не указывайте номер. Например, если выше вы использовали /dev/sda1 , введите просто /dev/sda .
Sudo grub-install --boot-directory=/mnt/ubuntu/boot /dev/sdX
Выполните перезагрузку, Ubuntu должна нормально загрузиться.
Для получения подробной информации о том, как использовать команду chroot для получения доступа к повреждённым системным файлам Ubuntu и восстановления GRUB2, смотрите вики-страницу Ubuntu (на англ. языке).
Как восстановить систему Ubuntu к ее предыдущему состоянию Было бы здорово иметь возможность попробовать новую версию Ubuntu, зная, что вы всегда можете вернуться к прошлой версии, если эта вам не понравится. Мы покажем вам утилиту, которая позволяет вам сделать снимок вашей системы в любое время.TimeShift - это бесплатный инструмент, похожий на функцию Восстановления системы в Windows. Он позволяет вам сделать снимок вашей системы и затем записывать изменения через некоторые интервалы времени. TimeShift защищает только системные файлы и настройки, а не файлы пользователя, такие как документы, картинки и музыка. Вы можете использовать утилиту, такую как Back In Time, чтобы делать бэкап ваших пользовательских файлов.Замечание - когда в этой статье мы попросим вас ввести что-нибудь, окружив текст кавычками, не вводите кавычки, если мы укажем это отдельно.Однажды мы рассказывали вам, как сделать бэкап ваших приложений и PPA-репозиториев, используя инструмент под названием Aptik, включенный в тот же PPA-репозиторий, что и TimeShift. Сначала используйте комбинацию клавиш Ctrl+Alt+T, чтобы открыть окно терминала. Если вы не устанавливали Aptik, то введите две следующие команды (отдельно), нажимая Enter после каждой команды, чтобы добавить PPA-репозиторий и обновить информацию о доступных в системе пакетах. Вот эти две команды:sudo apt-add-repository -y ppa:teejee2008/ppa sudo apt-get updateЕсли вы устанавливали Aptik, то вы готовы установить в вашу систему TimeShift, и у вас нет необходимости вводить прошлые команды. Теперь выполните эту команду:sudo apt-get install timeshiftВведите свой пароль, когда это будет запрошено, и нажмите клавишу Enter.После завершения установки закройте окно терминала, выполнив в нем команду "exit" или кликнув кнопку X в левом верхнем углу окна.Чтобы открыть TimeShift, нажмите на кнопку поиска в верхней части панели-лаунчера Unity.Введите timeshift в поисковое поле. Результаты поиска отображаются по мере ввода вами символов. Когда отобразится иконка TimeShift, кликните по ней, чтобы открыть это приложение.Откроется диалоговое окно, спрашивающее ваш пароль. Введите ваш пароль в соответствующее поле и кликните OK (пароль необходим для получения административных прав для доступа к системным файлам.Отобразится главное окно TimeShift, в котором производится оценка размера системы. Выпадающий список Backup Device позволяет выбрать вам разметку или устройство, бэкап которого будет сделать (если у вас их несколько)Количество требуемого пространства, необходимого для снимка, отображается в нижней статусной строке. Снимки сохраняются на выбранном устройстве, поэтому убедитесь, что у вас достаточно места для хранения полного снимка системы. Чтобы сделать бэкап выбранного устройства, вам нужно нажать кнопку Backup на тулбаре.Пока снимок создается, отображается сообщение "Synching files..." в нижней статусной строке.Когда снимок будет готов, он отобразится с датой и временем и версией системы. Статусная строка отображает, сколько места свободно в системе после создания снимка, а также дату создания последнего снимка.Наведя мышку на выпадающий список "Backup Device", вы увидите путь, куда сохраняются снимки, на вашем выбранном устройстве.Директория timeshift содержит различные снимки, снятые с помощью TimeShift, включая запланированные снимки, о которых мы будем говорить позже в этой статье.Папка shapshots содержит снимки, сделанные вручную. Мы рекомендуем вам скопировать папку на USB-флешку, сетевое устройство, облачный сервис (например, Dropbox или Google Drive), если вдруг что-то произойдет с локальной копией.Вы можете увидеть содержание снимка, кликнув кнопку "Browse".Папка снимков открыта в окне файлового менеджера, и там перечислены директории и файлы из вашей системы (без пользовательских файлов, напоминаю).Вы можете настроить различные параметры приложения, например, автоматические бэкапы, или выбрать, будут ли старые снимки автоматически удаляться. Чтобы открыть настройки, используйте кнопку "Settings" на тулбаре.Вкладка "Schedule" позволяет вам определять время, когда будут производиться снимки. Кликните или перетащите кнопку-слайдер ON/OFF во включенное положение для "Scheduled Snapshots". Кликните чекбоксы в колонке "Enable", чтобы определить временные интервалы для создания снимков.Вкладка "Auto-Remove" позволяет вам автоматически удалять старые снимки, чтобы у вас не кончалось место на жестком диске. Есть правило для каждого типа снимков. Для каждого типа вам нужно ввести предел (limit), после которого TimeShift будет удалять старые снимки. Например, вы можете выбрать предел для свободного дискового пространства на диске.Вкладка "Advanced" позволяет вам исключать конкретные файлы, директории и их содержания из снимков, а также включать дополнительные файлы и папки.Когда вы закончите настраивать параметры приложения, кликните Save.Если вы хотите восстановить снимок, откройте TimeShift, выберите снимок и кликните Restore.Замечание - в зависимости от состояния вашей системы, вам может потребоваться повторная установка TimeShift.Вкладка Target в диалоговом окне Restore позволяет вам определять устройство, на которое вы будете восстанавливать выбранный снимок. Перемещение мышки к устройству в списке отобразит больше информации об этом устройстве для восстановления снимка. Выберите "Device for Restoring Snapshot" и "Device for Bootloader Installation."Используйте вкладку "Exclude" для выбора приложений, для которых вы бы хотели сохранить текущие настройки и не восстанавливаться из прошлых.Вкладка Advanced позволяет вам исключать отдельные файлы и директории, а также включать их в восстановленную систему.Чтобы закрыть TimeShift, кликните по кнопке X в верхнем левом углу основного окна.TimeShift - это полезная утилита, если вам нравится экспериментировать с обновлениями системы или если что-то идет не так с вашей системой. Прямо как при использовании Восстановления системы в Windows, вы можете легко вернуть вашу систему к предыдущему рабочему состоянию вместо того, чтобы переустанавливать её.
Если вы забыли пароль, случайно удалили важные файлы или решили восстановить Ubuntu, то все эти операции можно выполнить с помощью встроенных инструментов системы или простых утилит.
Сброс пароля
Если вы забыли пароль на Ubuntu, то для восстановления доступа сбросьте его и установите новый ключ безопасности.
Если вы забыли имя пользователя, то посмотреть его можно с помощью команды «cat /etc/passwd». Как видите, никакие дополнительные инструменты не нужны, Linux системы достаточно просты в освоении.
Откат системы
На Ubuntu нет кнопки «Восстановление системы», нажатие на которую запустит откат к более раннему состоянию, поэтому каждый случай приходится рассматривать отдельно. Посмотрим наиболее распространенные ошибки, после которых Ubuntu требует восстановления: некорректное обновление системы и повреждение загрузчика GRUB.
Если система не запускается, то попробуйте восстановить загрузчик с помощью утилиты boot-repair. Подключите диск-флешку с Ubuntu к компьютеру, запустите систему и откройте терминал. Выполните несколько команд, чтобы установить программу boot-repair:
- sudo add-apt-repository ppa:yannubuntu/boot-repair.
- sudo apt-get update.
- sudo apt-get install boot-repair.
После закрытия консоли запустите утилиту boot-repair. Выберите режим «Рекомендуемый способ восстановления», чтобы программа нашла и исправила ошибку.
Если сбой произошел при обновлении системы, то устранить его можно следующим образом:
- Запустите режим root, как при восстановлении пароля.
- Включите запись командой «sudo mount -rw -o remount».
- Командой «sudo dpkg –configure –a» запустите Менеджер пакетов, чтобы обновить и пересобрать пакеты данных,
Ждать придется долго, минут 30-40. Зато после завершения процедуры система запустится без ошибок, уже будучи обновленной.
Восстановление файлов
Еще одна полезная возможность на Ubuntu – восстановление удаленных файлов. Для возврата утерянных данных используйте программу Photorec или TestDisk. Работают они примерно одинаково, позволяя восстановить большую часть удаленных из системы файлов.
- Откройте консоль и установите TestDisk командой «sudo apt-get install testdisk».
- Запустите утилиту программой «sudo testdisk». В составе пакета TestDisk входит утилита Photorec, при желании вы можете запустить её командой «sudo photorec».
- Откажитесь от ведения лога в первом окне TestDisk.

- Выберите раздел диска, на котором нужно провести поиск удаленных файлов. Нажмите «Proceed».

- Выберите тип таблицы разделов – обычно это Intel/PC Partition.

- Укажите режим работы «Analyse».

- Запустите быстрый поиск – пункт «Quick Search».

- Откажитесь от поиска разделов, созданных Windows Vista, введя «N». После завершения анализа нажмите «Continue».

- Выведите список найденных файлов, нажав клавишу «P» (все действия в латинской раскладке).