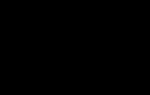Виндовс 10 программы и компоненты где находятся. Управление установленными программами
Когда Вы устанавливаете приложения и программы в windows обычным способом, они "спрашивают" в какую папку их устанавливать. Обычно это Program Files или Program Files (x86) . Но в Windows 8 существует свой магазин приложений, при установке из которого она не спрашивают путь, а порой нужно просто посмотреть или изменить/удалить их.
Делать это мы будем непосредственно из папки Program Files
. Заходим в неё и в верхнем меню Вид
ставим флажок напротив пункта Скрытые элементы
, после чего нужна нам папка сразу станет видимой:
Однако при попытке открыть папку, у Вас может возникнуть проблема с доступом к ней, даже если вы находитесь под учетной записью администратора:

Дело в том, что доступ к папке WindowsApps имеет только специальный аккаунт - TrustedInstaller . Это отдельный владелец папки, для установки программ, которые имеют сертификат доверия Microsoft. Вот так всё хитро продуманно.
Но нам же нужно тоже иметь доступ к ней? Это же наш компьютер!
Поэтому, в окне, которое выходит при попутке войти в папку, нажимаем на кнопку Продолжить :

В ответ на это, получаем ещё одно сообщение в отказе доступа. Не обращаем на это внимание и жмем на вкладку "Безопасность" :

Либо можно было просто нажать ПКМ на этой папке и выбрать вкладку Безопасность
Нажимаем в этой вкладке на кнопку Дополнительно :

Появится окно, в котором написано что не удалось отобразить владельца папки (аккаунт TrustedInstaller скрыт от простого просмотра). Нажимаем Продолжить :

Вот здесь, в этом окне, можно увидеть истинного владельца папки. Нажимаем рядом с его именем ссылку Изменить , чтобы назначить себя владельцем тоже (не забудьте снизу сразу выбрать себя):

Если Вы выбрали выше Вашу учетную запись, то в следующем окне она будет присутствовать. Иначе нужно будет вводить имя администратора в поле.
После этого, жмем на Проверить имена :

Нажимаем Ок и Применить . Начнется применение параметров доступа к текущему владельцу - администратору. Не забудьте указать при запросе что нужно это применить так же ко всем вложенным файлам и папкам:

После того, как применение параметров будет закончено, нажмите Ок и Применить везде и в итоге закройте окно Свойства папки.
А затем снова откройте его и перейдите вновь на вкладку Безопасность и нажмите кнопку Продолжить как в предыдущих шагах.
Вы увидите, что теперь владельцем папки является администратор.
Можно на этом и остановится, но я покажу как можно действовать дальше и расширить права администратора на эту папку.
Выделяем администратора в списке (обратите внимание на столбец Доступ) и жмем кнопку Изменить :

Теперь меняем права доступа к владельцу. Можно ставить как отдельные флажки, так и попросту указать Полный доступ . Обратите внимание, что нужно это применить ко всем вложенным папкам и файлам. После окончания жмем Ок :

Далее снова начнется применение прав владельца. После чего владелец сможет делать с этой папкой то, что Вы указали в разрешениях. Но во избежание неприятностей, можно просто дать права на Чтение и Выполнение , чтобы ненароком что не испортить.
Если захотите снова вернуть всё как было, то при поиске владельца укажите имя NT SERVICE\TrustedInstaller
.
Так же можно дать права на Чтение администратору, а владельцем оставить TrustedInstaller
.
Как поступить - решать Вам, я лишь показал возможность доступа к папке WindowsApps.
Microsoft старается сделать свою операционную систему максимально удобной для пользователей, однако не все согласны с её решениями. В Windows 10 на смену привычной панели «Программы и компоненты» пришла новая. Если вы достаточно консервативны и хотите пользоваться старой версией, то вот несколько способов делать это.
Через «Панель управления»
Чтобы открыть старое меню через «Панель управления», сначала нужно её найти. Для это нажмите на иконку поиска рядом с меню «Пуск» и введите запрос «Панель управления».
На «Панели управления» найдите значок «Программы» и нажмите на «Удаление программы» под ним.

С помощью меню «Пуск»
Достаточно простой способ, правда, он не работает с предустановленными и скачанными из магазина Microsoft приложениями. Откройте «Пуск», выберите приложение и щёлкните по нему правой кнопкой мыши. В появившемся меню нажмите «Удалить». Откроется классическая панель «Программы и компоненты».

Однако есть вероятность, что этот способ перестанет работать. Microsoft хочет, чтобы вы осваивали новый интерфейс. Ну а пока есть возможность - пользуйтесь.
Через диалоговое окно «Выполнить»
В Windows есть скрытая команда, которая запускает меню «Программы и компоненты». Чтобы воспользоваться ею, нажмите клавиши Win + R. В появившемся диалоговом окне введите команду и нажмите «Ок»:

При помощи создания ярлыка
Чтобы создать ярлык, кликните правой кнопкой мыши по рабочему столу и выберите «Создать» → «Ярлык». В поле «Укажите расположение объекта» вставьте следующую команду:
rundll32.exe shell32.dll,Control_RunDLL appwiz.cpl

Приветствую вас, читатели.
Ранее я уже не раз упоминал такую вещь, как очистка системы от ненужного ПО. В основном это делается, чтобы ускорить работу операционки. Сегодня я расскажу, где находится установка и удаление программ Window 10, а также, как пользоваться этим инструментом. Кроме того, в статье будет объяснение некоторых причин, из-за которых функция отказывается нормально работать.
Итак, если вам по каким-то причинам нужно расправиться с имеющимся обеспечением, пользуемся вышеописанной функцией. Правда в этой версии системы от Microsoft она теперь называется, как «Программы и компоненты ». При этом расположение осталось прежним.
Многие хотят знать, где находится инструмент. Для его открытия делаем несколько шагов:
Вот и все.
Описание ( )
После запуска появится небольшое окно, в котором будет виден перечень установленного ПО на компьютере.


Кроме того, здесь вы сможете увидеть «Просмотр установленных обновлений ». В этом разделе находятся дополнения к первоначальной установке Win. По желанию или необходимости выбираете ненужные строки, а затем нажимаете «Удалить ».
Сразу стоит сказать, что подобная акция может привести к сбоям в системе. Так что делать это нужно только при 100-процентной уверенности.


Также здесь находится вкладка «Включение или отключение компонентов… ». Она позволяет практически в любой момент запустить или наоборот остановить отдельные элементы. Здесь действует тот же принцип: не уверен – не трогай.


На главной странице показывается список приложений, которые устанавливали пользователи. Внимательно его просмотрите, и по возможности удалите неиспользуемые программы. Только не стоит торопиться, некоторые из них могут иметь непривычное название или же запускаться в фоновом режиме вместе с другим ПО. Чтобы распрощаться с приложением, необходимо выделить подходящее, а затем сверху нажать соответствующую кнопку.
Стоит отметить, что нужное нам место открывается еще несколькими способами. Так, например, запуск из командной строки осуществляется при помощи команды «appwiz.cpl ». Это же можно указать в компоненте «».


Для мобильных устройств ( )
Наверное, уже ни для кого не секрет, что существуют смартфоны и планшеты, работающие под управлением OS Windows 10 Mobile. Это означает, что на устройствах используется подобный алгоритм работы, как и на компьютере.


Где найти инструмент? К сожалению разработчики решили его убрать из компактной версии. А потому, чтобы распрощаться с ненужной программой, необходимо выполнить ряд условий:
Перезапустите устройство. Это делается обычным способом или с зажатием блокировки и громкости. Последнее называется «Принудительной перезагрузкой ».
Затем отправляемся в память и выбираем место хранения – телефон или же карта.
Иногда бывает, что после каких-то проблем программа отказывается покидать устройство и при этом сама по себе не работает. В таком варианте необходимо обратиться в меню «Параметры », затем в «Система », и произвести «Сброс настроек ». Иногда такие шаги помогают распрощаться с надоедливыми программами.
Проблемы ( )
Некоторые пользователи сталкиваются с ситуацией, когда при обращении к соответствующему инструменту, последний не видит ни одну программу. Как обычно подобное может происходить в результате разных причин.
Итак, самая простая – долгая загрузка. Если вы впервые запускаете это средство, сразу появится чистое окно. Только со временем начинает выстраиваться список. В последующие разы это происходит быстрее, хоть на сам процесс тоже нужно какое-то время.
Еще одной распространенной причиной отсутствия программ является влияние вредоносного программного обеспечения. Поэтому, если вдруг список не выстраивается долгое время, сразу нужно скачать и установить антивирус, обновить базы, а затем запустить полную проверку устройства. В случае обнаружения проблем – лечим и проверяем работоспособность инструмента.


Если она не восстановлена – можно попробовать заново разместить на компьютере Windows Installer . Для этого обращаетесь на официальный сайт разработчика, выкачиваете нужное ПО и просто ставите его.
Но иногда и это не помогает. В таком случае решение одно – полная переустановка Windows вместе с форматированием системного раздела.
Что ж, надеюсь, эта статья поможет вам разобраться с описанной выше функцией.
При использовании компьютера юзер сталкивается с необходимостью удаления той или иной программы. В старой версии операционной системы для этого нужно перейти в Панель управления и, выбрав нужное ПО, удалить его. В Windows 10 доступны сразу несколько способов деинсталляции ненужного софта с устройства.
Удаление вручную
Деинсталляция ПО в Windows 10 вручную выполняется одним из четырех способов.
В меню Пуск
Удаление ПО через меню Пуск является самым простым, оперативным и доступным способом.
Меню пуск –> Все приложения –> нажатие правой кнопкой мыши (ПКМ) по ненужному ПО –> Удалить
В приложении Параметры
В Параметрах присутствуют дублирующие с Панелью управления функции. Так происходит потому, что это приложение разработано на смену устаревшему интерфейсу и призвано заменить функции, имеющиеся в Панели управления. Поэтому деинсталляцию ПО можно выполнять через Параметры.
Параметры –> Система –> Приложения и возможности –> нажатие ПКМ по ненужному ПО –> Удалить
Полезно! В открывшемся списке указывается дата установки ПО и его размер. Это важно знать, если вы освобождаете пространство жесткого диска и удаляете ненужный или вредоносный софт.
В Панели управления
Меню пуск –> Панель управления –> Программы и компоненты –> нажатие ПКМ на ненужном ПО –> Удалить
Важно! Попасть в раздел «Программы и компоненты» можно через меню окна «Этот компьютер», в котором выберите пункт «Компьютер» и в открывшемся списке нажмите «Удалить или изменить программу».
C помощью PowerShell
Для удаления встроенных приложений Windows 10 используйте утилиту «PowerShell». В строке поиска запустите «PowerShell» от имени Администратора.
В открывшемся окне введите команду:
Get-AppxPackage | Select Name, PackageFullName
где «PackageFullName » – это полное имя приложения.
После этого появится полный список установленных стандартных приложений.
Для их удаления введите в «PowerShell» команду:
Get-AppxPackage PackageFullName | Remove-AppxPackage
С помощью специальных программ
Для экономии времени и более простого удаления ПО на компьютере используйте специально предназначенные для этого программы.
Удаляет с компьютера ненужное ПО, его дополнительные файлы и записи Реестра в несколько кликов. Это позволяет избавиться от «хвостов», остающихся после процесса деинсталляции.
Для удаления с помощью Revo Uninstaller выделите ненужное ПО в активном окне, после чего нажмите «Удалить».
В открывшемся окне выберите способ деинсталляции:
- встроенный;
- безопасный;
- умеренный;
- продвинутый.
Видео
На видео подробно рассмотрено, как удалить программы в Windows 10 указанными способами, в том числе с помощью другого специального ПО.
Вывод
На компьютере с Windows 10 можно удалить как установленные, так и встроенные программы и приложения. Лучше делать это с помощью специальных программ, которые подчищают «хвосты». Также можно выполнить деинсталляцию вручную, используя приложение «Параметры» или через меню Пуск в общем списке.
Систему можно дополнять сторонними программами, а потом удалять их. Некоторые приложения можно поставить в автозагрузку, выставить им приоритет или запретить к установке. Место, куда будут по умолчанию устанавливаться все программы, также можно назначить самостоятельно.
Управление установленными программами
Операционная система Windows 10 хоть и отличается от предшествующих версий большей функциональностью, но в ней также присутствуют привычные инструменты и службы.
Панель управления в Windows 10
В Windows 10, как и в ранних версиях, есть стандартная программа, через которую можно удалять и управлять сторонними приложениями.
Удаление приложения
Для удаления программ с компьютера можно использовать файл uninstall, который обычно расположен в папке с установленной программой. Но этот файл не всегда предоставляется разработчиком, поэтому можно выполнить это действие через «Панель управления». Находясь в подразделе «Удаление программ», выберите одно из приложений и кликните по кнопке «Удалить», после чего откроется мастер удаления, следуйте его инструкциям, чтобы убрать ненужные программы с компьютера.
 С помощью кнопки «Удалить» можно деинсталлировать программы
С помощью кнопки «Удалить» можно деинсталлировать программы Видео: как удалить программу на Windows 10
Выставление приоритетов
Задав приоритет какой-либо программе, можно выставить процент производительности компьютера, который будет отдан ей относительно других программ. Например, если у вас есть два браузера, запущенных одновременно, то потреблять больше ресурсов и, соответственно, быстрее работать будет тот, у кого приоритет выше.

Активация автозагрузки программы
Добавив приложение в автозагрузку, вы добьётесь того, что она начнёт самостоятельно запускаться каждый раз при включении компьютера. Это удобно в том случае, если вы пользуетесь какой-то программой при каждом процессе взаимодействия с компьютером. Недостаток этого способа - нагрузка на компьютер: программы в автозапуске замедляют включение системы и впоследствии перегружают её.

Запрет на установку программ
Запретить установку определённой программы стандартными методами Windows не получится. Единственный выход, позволяющий ограничить доступ к установке программ, это создать новую учётную запись без прав администратора. Поскольку практически все приложения устанавливаются от имени администратора, так как вносят изменения на основной раздел жёсткого диска, воспользоваться ими обычный пользователь не сможет.
Если вам нужен полный контроль над новой учётной записью, то вы можете создать её со статусом «Для ребёнка». В аккаунте такого типа все действия отсылаются на учётную запись администратора, с которой можно устанавливать дополнительные ограничения, в том числе и на использование определённых приложений.
- Находясь в параметрах компьютера, перейдите к блоку «Учётные записи».
 В «Параметрах Windows» переходим к разделу «Учетные записи»
В «Параметрах Windows» переходим к разделу «Учетные записи» - Выберите подпункт «Семья и другие пользователи» и кликните по кнопке «Добавить члена семьи».
 Нажимаем кнопку «Добавить члена семьи»
Нажимаем кнопку «Добавить члена семьи» - На следующем шаге укажите, что создаёте аккаунт для ребёнка.
 Указываем, что учетная запись для ребенка, нажимаем «Далее»
Указываем, что учетная запись для ребенка, нажимаем «Далее» - Заполните все необходимые данные и подтвердите действие.
 Заполняем поля «Фамилия», «Имя», e-mail, нажимаем «Далее»
Заполняем поля «Фамилия», «Имя», e-mail, нажимаем «Далее» - Перейдите на официальный сайт компании Microsoft, авторизуйтесь на нём и перейдите к редактированию семейных настроек.
 Авторизуемся на сайте Microsoft и переходим к настройкам семьи
Авторизуемся на сайте Microsoft и переходим к настройкам семьи - В блоке «Приложения и игры» вы можете установить запрет на некоторые программы. Запретить можно только уже хоть раз запущенные приложения.
 Блокируем доступ к некоторым приложениям, если это необходимо
Блокируем доступ к некоторым приложениям, если это необходимо
Видео: родительский контроль в Windows 10
Установка несовместимых программ

Видео: работа с режимом совместимости
Изменение расположения устанавливаемых программ
Чтобы изменить место, куда будут устанавливаться новые приложения по умолчанию, выполните следующие действия:

Система не даёт установить приложение
Иногда при попытке установить приложение можно увидеть сообщение о том, что программа может быть опасной для системы, и продолжить процесс не получается. В этом случае есть два выхода: устанавливаемая программа действительно опасна, проверьте её антивирусом, чтобы убедиться в её безопасности, или же, если уверены в надёжности программы, отключите защитник Windows - встроенный антивирус, который запрещает вам выполнить установку. Помните, что это может привести к неблагоприятным последствиям.
 Иногда система может заблокировать программу, которую посчитает нежелательной
Иногда система может заблокировать программу, которую посчитает нежелательной Для временного отключения защитника откройте диспетчер задач, найдите процесс Windows Defender и завершите его. Это приостановит защитника на 10–15 минут, потом он снова запустится. За это время вы успеете установить программу.
 Завершаем процесс Windows Defender
Завершаем процесс Windows Defender Может возникнуть и другая причина, по которой система не даёт установить приложение: у установочного файла отсутствует зарегистрированная лицензия, гарантирующая его безопасность. Это тоже должно вызывать у вас опасение: безопасные программы, скорее всего, получили бы сертификат. На свой страх и риск вы можете обойти запрет системы, отключив проверку UAC (контроля учётных записей). Учтите, что для этого нужно быть авторизованным от имени администратора.

Почему приложения устанавливаются долго и как это исправить
Причины, по которым та или иная программа устанавливается долго, могут быть разные:
- установочный файл повреждён или предназначен для другой разрядности системы;
- компьютер или некоторые его компоненты перегружены обилием запущенных процессов, программ или выполняющихся задач, поэтому производительности на установку отводится очень мало;
- жёсткий диск переполнен и устанавливаемая программа не может найти для себя место;
- жёсткий диск разбит на неправильно расположенные ячейки;
- если проблема возникает с большими приложениями, то процесс может замедлять антивирус, так как он во время установки он одновременно проверяет все добавляемые в систему файлы.
Итак, основная причина долгих установок - слабые, перегруженные или сломанные комплектующие компьютера или неоптимизированные установочные файлы.
В большинстве случаев поможет удаление ненужных программ из автозагрузки, как указано ранее. Удаление ненужных программ и дефрагментация диска тоже могут помочь в ускорении работы компьютера. Также на время установки следует отключить антивирус, чтобы он не замедлял работу.
Программы в Windows 10 можно устанавливать, удалять, добавлять в автозагрузку и выставлять им приоритет. Если система не даёт выполнить установку или запуск приложения, то отключите встроенный антивирус и проверку сертификатов. При работе с программами не забывайте следить за нагрузкой, которую они оказывают на компьютер.