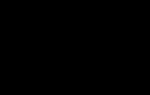Где апостроф на клавиатуре ноутбука. Как на клавиатуре ставится апостроф (запятая вверху)
Об использовании апострофа в английском языке написано множество статей, но никто не обращает внимание на то, как правильно нужно отображать апостроф в печатном тексте. В результате, люди путают апостроф и другие символы на клавиатуре, которые похожи на апостроф. Как ни парадоксально, но особенно эта проблема актуальна для программистов, так как они некорректно переносят правила использования символов при кодировании в правила использования печатного английского языка.
Вопрос: Где находится апостроф на клавиатуре?
Ответ : Для того, чтобы отобразить апостроф или закрывающую одинарную кавычку используется один и тот же символ, который на стандартной клавиатуре с раскладкой US English расположен слева от клавиши Enter.
Вопрос: Где находятся одинарные кавычки на клавиатуре?
Ответ : Эти символы называются Left single quote и Right single quote. Они используются, например, при печати классических произведений, научных текстов, энциклопедий и тд. Чтобы вывести эти символы на экран, необходимо набрать код на панели Numlock.
Left Single Quote: Alt + 0145
Right Single Quote: Alt + 0146
В стандартной печати популярной литературе эти символы чаще всего НЕ используются. Вместо этих символов используется тот же символ, что и для апострофа. Называются эти кавычки neutral, vertical, straight, typewriter, или "dumb" quotation marks. Они могут быть одинарными или двойными, например: "word", "word"
Вопрос: Для чего нужен символ ` (слева от цифры 1)
Ответ : Данный символ НЕ является апострофом и не может быть использован для отображения апострофа или одинарных кавычек в печатном тексте на английском языке.
Этот символ необходим при записи слов иностранного происхождения (иностранного для английского языка), в которых есть диакритические знаки.
При использовании ОС Windows и, например, MS Word, если удерживать CTRL, затем нажать `, а затем любую гласную букву (a, e, o, i, u) то можно самостоятельно убедиться в том, для чего нужен этот символ. А именно: à,è,ò,ù,ì
Это так называемый гравис (grave accent). Противоположностью гравису является акут (acute accent).
Итого:
Когда печатаете на английском, не делайте ошибку с символом апострофа, нажимая что-либо, кроме знака " (слева от клавиши Enter).
В документах Microsoft Word не всегда нужно работать с текстом на русском языке. И, к примеру, в английском или украинском языках довольно часто появляется необходимость поставить апостроф в словах. И вот тут возникают вопросы у пользователей: как это сделать, какие кнопки нажимать? Давайте разберемся с этим в данной статье.
Если при включенной английской раскладке клавиатуры все более-менее понятно, тогда печатая на украинском языке все не так просто – здесь не получится нажать пару кнопок. Поэтому сейчас расскажу, какие комбинации можно использовать в Ворд для вставки апострофа, и как ее назначить свою, чтобы быстро вставлять необходимый знак в документ.
Как сделать в Ворде апостроф с помощью клавиатуры
Включите английскую раскладку клавиатуры и поставьте курсив после той буквы, где он должен стоять.
Такой способ хорошо использовать, если Вы печатаете документ на английском языке. Если у Вас документ на украинском, то постоянно переключать раскладку клавиатуры не совсем удобно. Поэтому давайте перейдем к следующим способам.

Используем сочетания клавиш
Для вставки в слово запятой вверху, можно использовать различные сочетания кнопок. Поскольку в ASCII таблице, каждому символу соответствует определенное число, то для апострофа это «39» .
Нажмите и удерживайте на клавиатуре «Alt» и наберите на цифровой клавиатуре «39» . Вот такой получится результат.

Поскольку комбинация «Alt+39» добавляет в Ворд кавычки, то если перед курсивом вместо буквы будет стоять пробел, после нажатия комбинации вставится открывающая кавычка, повторное нажатие добавит закрывающую кавычку – а именно это нам и нужно.
Если курсив установить сразу после буквы в слове и нажать комбинацию, то сразу будет добавлена подходящая, в нашем случае, закрывающая кавычка.

Есть еще сочетание «Alt+0146» . Зажимаем и удерживаем кнопку «Alt» и поочередно нажмите на цифровой клавиатуре, которая расположена справа, «0146» .

Можно использовать и такую комбинацию – «Alt+8217» . Набирается так же, как и две предыдущие – цифры используйте с цифровой клавиатуры.
С ее помощью нужный нам знак получается разного вида. Если установить курсив после буквы – получится более мягкий, если курсив будет стоять после пробела – будет выглядеть, как точка с хвостиком внизу.

Используя вышеприведенные сочетания, апостроф в текст добавится при любой включенной раскладке клавиатуры.
Вставка через таблицу Символов
Добавить апостроф в нужное слово можно, используя готовую таблицу Символов.
Установите курсив в нужном слове, перейдите на вкладку «Вставка» и в группе «Символы» нажмите на соответствующую кнопку.
Откроется выпадающий список, в нем можно будет выбрать знак апострофа, но только после первой вставки его в документ. А сейчас нажмите на пункт «Другие символы» .

Откроется вот такое окно. В поле «Шрифт» установите «(обычный текст)» , в поле «Набор» – «знаки пунктуации» . Найдите в списке то, что нужно, выделите, кликнув по нему мышкой и нажмите «Вставить» . Символ апострофа в документ будет добавлен, а это окно можно закрыть, нажав на соответствующую кнопку внизу справа.
В этом окне, выбрав необходимый символ в списке, можно посмотреть, какие горячие клавиши ему соответствуют. Это «Alt+0146» , о них мы уже говорили.

Также найти нужный знак получится, если выбрать «Шрифт» – «(обычный текст)» , а «Набор» – «буквы изменения пробелов» . Выделите нужный знак кликом мышки и нажмите кнопку «Вставить» , для добавления его в документ. Потом «Закрыть» , чтобы закрыть окно.
Здесь тоже для выделенного символа есть сочетание – «02BC, Alt+X» , но оно работает только при выбранной английской раскладке клавиатуры, поскольку в нем используются буквы. Наберите на клавиатуре «02BC» , а потом нажмите «Alt+X» и получится нужный знак.

Назначение сочетания клавиш
Если Вы привыкли использовать в работе с различными программами горячие комбинации, и по какой-либо причине, сочетания, приведенные выше, Вам не подходят, можно самостоятельно их задать.
Для этого откройте окно «Символ» , как было описано выше, и выберите в приведенном списке нужный знак. Потом нажмите на кнопку «Сочетание клавиш» .

Откроется окно «Настройка клавиатуры» . Посмотрите, чтобы в поле «Команды» была выбрана нужная. Затем кликните «Новое сочетание клавиш» и нажмите на клавиатуре те кнопки, которые хотите использовать. Внимание! Именно нажмите, их не нужно печатать – в примере я нажала комбинацию «Alt+Z» .
Потом убедитесь, что в поле «Текущее назначение» стоит «[нет]» . Если там указана другая команда, тогда нужно придумать другое сочетание. В поле «Сохранить изменения в» выберите «Normal» , чтобы данную комбинацию можно было так же использовать во всех других документах Ворд. Потом нажмите кнопку «Назначить» . Закройте окно.

Теперь у Вас при выборе апострофа в списке внизу будет указано, какие кнопки для вставки использовать.

Надеюсь, Вам подойдет один из способов, для добавления апострофа в документ Ворд, описанных в данной статье.
Запятая вверху, или апостроф, если правильно называть данный знак, часто встречается в грамматике языков народов разных стран. В ряде случаев запятая вверху применяется и в грамматике русского языка. Поставить данный знак возможно при помощи использования клавиш клавиатуры, специального меню символов в текстовом редакторе «Ворд» или горячих клавиш.
Применение верхней запятой
Апостроф является одним из орфографических символов в виде надстрочной верхней запятой, которая находит применение в русском языке в следующих моментах:
- написание слов или имен зарубежного происхождения с применением апострофа, зачастую перед запятой вверху находятся символы «О» или «Д», например, имена всем знакомые: Д’артаньян, О’Коннор;
- зарубежные общепринятые названия географических объектов, например, Кот-д’Ор;
- слова, которые пишут латиницей, но добавляют русский суффикс (E-mail’ом).
Основные способы создать в документе апостроф
Запятая вверху в документах может ставиться различными способами. Начнем с самого простого - при активной нажать кнопку «э», в итоге на экране появится требуемый символ «’».
При использовании украинской раскладки запятая вверху вынесена на отдельную клавишу, которая соответствует расположению буквы «ё» в русской раскладке.

Другие способы
Рассмотренные выше способы зачастую являются довольно неудобными, потому что требуется постоянная смена раскладки клавиатуры. При наборе большого количества символов людям, постоянно занимающимся набором текстов, приходится искать иные варианты вставки апострофа. Итак, рассмотрим, как поставить запятую вверху слова, не изменяя раскладку клавиатуры.
- Установите курсор в документе на то место, где нужно поставить верхнюю запятую.
- Затем нажмите клавишу Alt и удерживайте ее.
- Наберите шифр «0146».
- После чего отпустите клавишу Alt.

В конечном итоге получаем необходимый нам символ в нужном месте документа, только обязательно использование цифровой панели клавиатуры, а не цифр, расположенных над панелью букв.
Заключение
Подводя итог, можно сделать вывод, что простановка апострофа возможна с использованием символа «запятая вверху» на клавиатуре или с помощью набора кода символа. Также апостроф можно поставить, используя меню символов. Какой бы способ вы ни выбрали, окончательный итог будет тем, который вам необходим. Однако такое разнообразие методов позволяет пользователю самостоятельно выбрать тот, что является для него более удобным.
Апостроф – это орфографический знак, который не относится к буквам, но используется для написания слов. Апостроф применяется во многих языках, например, в английском, французском, украинском и белорусском. Выглядит данный знак как запятая расположенная над строкой или одинарная закрывающая скобка. В этом материале мы рассмотрим несколько способов, как поставить апостроф на клавиатуре компьютера или ноутбука.
Пожалуй, самым простым и легко запоминающимся способом вставить поставить на компьютере или ноутбука является переключение на английскую раскладку клавиатуры. В английской раскладке апостроф находится на клавише с русской буквой «Э». Поэтому для того, чтобы поставить апостроф вам нужно просто переключиться на английский язык (комбинация клавиш Alt- Shift или Ctrl-Shift), нажать на клавишу с буквой «Э» и вернуться к языку, с которым вы работали.
Благодаря близкому расположению клавиши с буквой «Э» к клавише Shift данный способ достаточно быстрый, но если запомнить более сложную комбинацию клавиш, то апостроф можно поставить и без переключения раскладки клавиатуры.
Комбинации клавиш для вставки апострофа
Для того чтобы поставить апостроф, не переключая клавиатуру на английскую раскладку, можно использовать несколько разных комбинаций клавиш. Самый простой вариант - это комбинация Alt-39 . Для того чтобы воспользоваться данной комбинацией нужно зажать левый Alt и набрать число 39 на блоке дополнительных клавиш (в правой части клавиатуры). При этом Num Lock должен быть включен.
Обратите внимание, если использовать Alt-39, когда курсор установлен после пробела, то вы получите открывающую скобку. В этом случае нужно еще раз повторить Alt-39 чтобы появился подходящий для апострофа знак. Если же использовать данную комбинацию клавиш после буквы, то этой проблемы нет.

Другой вариант – комбинация клавиш Alt-0146 . Данная комбинация работает точно также, зажимаете левый Alt и набираете 0146 на блоке дополнительных клавиш в правой части клавиатуры. В отличие от предыдущего случая, комбинация Alt-0146 всегда вставляет закрытую скобку, поэтому с ней меньше проблем.

Еще одна комбинация клавиш, которая работает аналогично предыдущей, это – Alt-8217 . Ее также можно использовать для того, чтобы поставить апостроф с помощью клавиатуры.
Как поставить апостроф без клавиатуры
Если это необходимо, вы можете поставить апостроф и без использования клавиатуры. Если вы набираете текст в программе Microsoft Word, то для этого можно использовать функцию «Символ». Перейдите на вкладку «Вставка», нажмите на кнопку «Символ» и выберите вариант «Другие символы».

В результате откроется окно со списком доступных символов. Здесь нужно выбрать раздел «Знаки пунктуации», выделить апостроф и нажать на кнопку «Вставить». Таким образом вы поставите апостроф в том месте документа, где находится курсор.

В дальнейшем вы сможете вставлять апостроф просто с помощью кнопки «Символ», поскольку он появится в списке последних использованных символов.

В других программах, апостроф можно поставить с помощью утилиты «Таблица символов». Вы можете открыть ее, воспользовавшись поиском в меню «Пуск».

Либо нажав Windows-R на клавиатуре и «charmap.exe».

В утилите «Таблица символов» нужно найти апостроф, выделить его мышкой и нажать на кнопки «Выбрать» и «Копировать».

В результате апостроф будет скопирован в буфер обмена, и вы сможете вставить его в любую нужную вам программу.