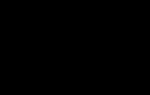Как проверить класс флешки и как её протестировать? Как проверить флэш-карту и зачем это надо делать
Мы обсуждали, что не всегда ясно, какая на самом деле скорость записи и чтения у карты памяти, которую вы купили. Кроме того, если вы покупали карточку у китайцев, то вас, скорей всего, обманули. Но есть простой способ проверить.
В первую очередь вам понадобится хороший считыватель карт. Если у вас его ещё нет, то советую обратить внимание на , он компактный, скоростной и для него постоянно обновляют прошивку со всякими улучшениями и дополнениями.
Такой адаптер стоит , но он того стоит. На адаптерах, равно как и на картах памяти, экономить не советую, но это вовсе не значит, что надо брать самые дорогие. Считыватель следует подключить к порту USB3.0 (синий) напрямую, чтобы не было потерь в скорости при передаче данных.
Кроме считывателя понадобится ещё программа немецких разработчиков H2testw . Существует много подобных программ, но эту я рекомендую, потому что она маленькая, не требует установки и бесплатная. Кроме того, результаты тестов этой программы признаются интернет-магазинами в случае, если вам подсунули бракованную карту памяти.

Тестирование займёт какое-то время, это может быть несколько часов, если карта у вас тормозная, а объём большой. Это вызвано тем, что программа проверяет каждую ячейку памяти, записывая в неё данные, а затем проверяя. Если всё идёт хорошо, то вы увидите что-то вроде этого:

Из этой картинки можно видеть, что тест карты прошёл на отлично, дефектов не найдено, средняя скорость записи составила 58,3МБ/с, скорость чтения – 73,9МБ/с.
Теперь немного про жуликов. Частенько китайцы подсовывают подделки, налепив на них логотипы уважаемых компаний. Подделка заключается в том, что сам модуль памяти может быть очень маленький, а в контроллер, расположенный на карточке, они прописывают объём побольше.
Таким образом, вы видите карту объёмом 32ГБ, хотя на самом деле там 8ГБ. Жулики пользуются тем, что не все покупатели это вовремя замечают. Действительно, если на такую карту вы будете записывать не более 8ГБ информации, то подвоха вы не заметите. Но стоит только записать более 8ГБ, то начнут появляться непонятные ошибки, информацию вы при этом потеряете и восстановить не сможете.Таких жуликов легко вскрыть с помощью всё той же программы H2testw. Вот какой случай был в моей практике:

Из заявленных 64ГБ доступно было только 3,3Гб;) Самое главное – вовремя это обнаружить, тогда карту можно обменять или вернуть деньги. Если вы заказываете посылки откуда-нибудь с Aliexpress или прочих сомнительных заведений, то не подтверждайте получение посылки до тех пор, пока не проверили карту с помощью этой программы. Если обнаружился обман, тут же бейте тревогу и открывайте спор, предоставив снимок H2testw.
В некоторых случаях вам готовы будут поменять карту, но чаще всего соглашаются вернуть деньги. Но не торопитесь выбрасывать дефектную карту, ею всё равно можно пользоваться. В вышеописанном случае вы получили полноценную карту, на которой на самом деле 3,3ГБ. Если разметить её на этот объём с помощью утилиты DISKPART, то можно будет спокойно пользоваться. Только при создании основного раздела с помощью DISKPART надо будет указать объём, используя данные H2testw о реальном объёме флэшки. В результате вы получите полностью рабочую флэшку, хоть и урезанной ёмкости. После этой процедуры картина уже иная.
Итак, что из себя представляет программа H2testw.
Эта программа измеряет реальную емкость Ваших флешек и карт памяти. Наверное, уже многие столкнулись с тем, что цифры, написанные сверху, не всегда совпадают с тем, что находится внутри накопителя. Эта программа запишет свои файлы на флешку, чтобы проверить ее объем , при этом также будет видна и скорость записи .
Важно и очень приятно, что программа очень простая. Чтобы в ней разобраться, Вам будет достаточно моего обзора в соседней вкладке. К тому же, она занимает минимум места на компьютере, ведь даже не требует установки. Вы просто ее каждый раз запускаете и используете.
Зачем нужна эта программа?
Нужна она за тем, чтобы выяснить, из-за чего флешка может работать некорректно, а также проверить новую флешку. Ведь, покупая флешку в магазине, Вы вправе вернуть ее по браку в течение 14 дней. А еще актуальнее эта программа для таких поклонников Алиэкспресс, как я. Низкие цены манят. И покупая карту памяти на этом сайте, у Вас еще меньше шансов получить качественный накопитель. И именно этой программой его следует проверить при получении.
Как работать с программой H2testw.
Скачивайте - она в свободном доступе. У Вас появится папка, в которой нужно будет запустить само приложение. Появится предупреждение - нажимайте "Запустить".

Приложение доступно на 2 языках: английском и немецком. Но нужно будет нажать всего пару кнопок, поэтому не пугайтесь. Мне ближе английский, на нем и покажу. Выбираем сверху язык (цифра 1 на рисунке).

После этого нам нужно выбрать носитель - жмем кнопку под цифрой 2. Нам выпадает окно выбора файла. Выбираем наш съемный диск.
Внимание! Перед проверкой флешку необходимо отформатировать! Это удалит все файлы с нее. Проверяем только чистые флешки, иначе результаты будут некорректны.

Когда карта памяти выбрана, станут доступны остальные выделенные кнопки. Нажимайте ту, что под номером 3. Чуть выше выделен момент, что мы проверяем всю флешку. Можно проверить лишь часть при желании.
Все, теперь процесс запущен. Программа начала работу. Здесь от Вас больше ничего не требуется. Разве что терпение). Чем больше объем проверяемого накопителя, тем больше времени программе потребуется. У меня проверка 32 Гб заняла около 2 часов.

По истечение этого времени программа сообщит о результатах. Вся полоса будет заполнена зеленым цветом и появится кнопка "Ок".
Если Вы видите текст на зеленом фоне - все отлично. Если же цвет будет розовым, как у меня на фото, начинайте напрягаться.
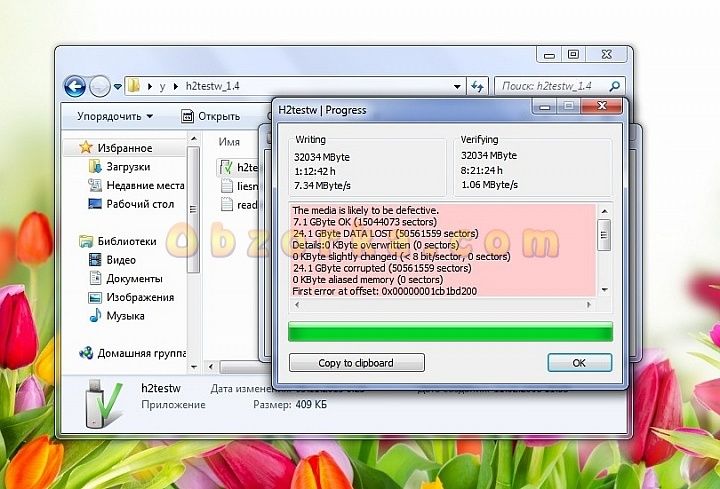

Из моих скринов видно, что проверяла я карту на 32 Гб, из которых только 7 Гб пригодны для записи, а 24 Гб - битые сектора! То есть Вы можете проверить у этой карты памяти свойства правой кнопкой мыши - увидите, что все хорошо, а в один прекрасный момент она перестанет работать. Например, если карта памяти стоит в фотоаппарате, Вы можете вообще потерять кадры.
В данной статье мы расскажем о том, как правильно проводить анализ флеш карты на наличие ошибок, а также как их устранить.
Флеш-память или близкий по функциональности аналог карточка SD благодаря своим размерам и большому объему помещаемой информации, удобны для повседневного использования.
Но также в силу своей конструкции данный вид памяти имеет ограниченный запас циклов сохранения и передачи данных. При активной эксплуатации возможен выход из строя блока памяти.
В дальнейшем чтобы не произошел такой конфуз, нужно регулярно проводить анализ на ошибки и в случае необходимости срочно исправлять. Данная проводится достаточно быстро и легко.
Как появляются ошибки и недоразумения при эксплуатации Flash-карты?
Повредить flash карту можно при неправильном извлечении из компьютера, в момент записи или чтения информации. Также воздействия потенциально опасных программ, вирусов и программных сбоев. Могут появляться файлы различного расширения, которые невозможно удалить.
Как избежать ошибок и недоразумений при эксплуатации Flash-карты?
Итак, для того, чтобы избежать ошибок, вам необходимо соблюдать следующие рекомендации:
- После активного использования флеш-памяти, обязательно проверьте на наличие вирусов с помощью специальных утилит;
- Никогда не извлекайте из компьютера, когда делаете передачу или активную работу с данными;
- Регулярно проводите форматирование, но при этом сохраняйте все важные файлы, чтобы не потерять.
Как проверить и исправить ошибки на флешке?
Проверить и сделать анализ можно с помощью дополнительных программ или воспользоваться средствами устранения неполадок Windows. Данная проверка доступна на всех версиях Windows XP, 7, 8 или 10.
Например, имеется флешка которая работает с ошибками, и на ней постоянно появляются непонятные файлы и папки, они мешают нормальному функционированию.

Для исправления подобных ошибок нужно выполнить пошаговый алгоритм:

После проделанной операции можно смело заявить, что завершена. В данном случае все сбои и неправильные папки исчезли и накопитель как прежде становиться полностью работоспособным.
Проверка с помощью командной строки
В добавок к первому способу можно произвести проверку любого диска на компьютере с помощью встроенной команды Windows CHKDSK – что означает Check Disk в переводе на русский «Проверка диска».
Запустить данную утилиту можно через командную строку CMD, необходимо сочетанием клавиш «Win+R» открыть панель «Выполнить» и в открывшемся окне ввести команду:
Chkdsk H:/ F/ R – В нашем примере флешка на компьютере отображается буквой «H» , данное значение необходимо изменять под название необходимого диска.

После запуска данной команды будет автоматически произведена проверка на ошибки карты памяти .

Если в случае анализа, устройство окажется исправным, то по итогу проведенной проверки Windows сообщит, что при анализе не было обнаружено ошибок и сбоев. Если программа обнаружит ошибки или «битые» сектора, с большой вероятностью она их устранит.

Проверка с помощью программы Check Flash
Помимо стандартных описанных выше способов, флешку можно проверить посредством независимых программ. Одна из них, которая является эффективной и абсолютно бесплатной Check Flash. Данная отлично подходит, так как имеет достаточно широкий арсенал возможностей.
Важно! Все действия с данной программой проводить только после сохранения всей информации на флешке, так как после проверки они будут удалены.
После скачивания программы необходимо открыть файл «chkflsh.
exe
» — появится главная рабочая область программы.
Для того чтобы , нужно выбрать данные пункты:
- В разделе «Тип доступа» – выбрать пункт «Как физическое устройство»
- Выбрать необходимое устройство, в данном случае флешка
- Отметить пункт «Стабильность чтения»
- Продолжительность – «Бесконечно»
- После настройки нажать кнопку «Пуск»
Во время проверки в правой части окна в разделе «Карта диска» будут отображаться текущие просканированные сектора, в случае, когда все блоки в порядке, они отображаются синим цветом. А если присутствует ошибка чтения или данных, то такие сектора буду красного и желтого цвета. Подробнее о значении каждого из них можно найти в разделе «Легенда» .

По окончанию проверки, все ошибки найденные и исправленные будут помещены в разделе «Журнал» где со всеми можно ознакомится.
Видео: Как проверить жесткий диск на ошибки?
Видео: Как исправить флешку, если компьютер ее не видит, не читает
Видео: Как проверить флеш-карту на ошибки при помощи программы H2testW
Программа Flash Memory Toolkit сочетает в себе широкий диапазон функций, которые позволяют вылечить флешку: проверить на ошибки чтения с помощью тестов, вернуть изначальную работоспособность. Несмотря на то, что полная версия программы оценивается в 39.95 $, в trial-режиме FlashMemoryToolkit можно полнценно использовать все доступные функции. Ссылка на скачивание доступна внизу обзора.
Основные функции программы FlashMemoryToolkit
- Быстрое и аккуратное файловое восстановление flash устройства
- Функция защищенного уничтожения конфиденциальной информации (Eraser)
- Расширенная проверка флешки на ошибки чтения / записи информации
- Функция резервного копирования – создание побайтовой копии данных
- Тест флешки на производительность (Benchmark тесты)
- Детальная информация по устройству хранения и usb-флешке
Как пользоваться программой Flash Memory Toolkit при восстановлении
Для восстановления флешки с помощью Flash Memory Toolkit, вначале выберите устройство из списка (если у вас присоединено более одного устройства) и выберите нужную функцию, нажав на иконку слева в меню программы.
Интерфейс утилиты Flash Memory Toolkit при подключении flash-накопителя
- Flash Memory Toolkit автоматически определяет новые устройства
- Для нового сканирования устройств, нажмите кнопку обновления
- Кнопка Format ("Форматировать") позволяет обойти стандартное форматирование Windows.
- Нажав на кнопку Screenshot, вы можете программы, что может быть полезно при диагностике.
Получение информации об устройстве
Информационная функция полезна тогда, когда нужно получить сведения о: совместимости устройства,операционной системе и конфигурации USB. Нажав на элемент в списке USB-конфигурации. вы увидите подробности о USB-соединении или usb-устройстве. Для повторного сканирования устройства, нажмите на кнопку обновления Refresh
Как вылечить флешку. Проверка флешки на ошибки через Flash Memory Toolkit.
Функция сканирования на ошибки (Error Scan) помогает проверить устройство на проблемы, связанные с его структурой. Во время этой операции может быть произведен тест на ошибки чтения или записи. Если выбраны два варианта, то при сканировании будут записаны те данные, которые вы укажете в настройках, затем будет произведен тест на чтение. Вообще говоря, функция проверки ошибок весьма полезна после покупки новой флешки или карты памяти. После прохождения теста или sd-карту. Кроме того, можно выбрать количество проходов (циклов) проверки.
 Процесс проверки флешки на ошибки, ее лечение
Процесс проверки флешки на ошибки, ее лечение Быстрая очистка флешки
При удалении файлов к карты памяти или флеш-накопителя, все данные, фактически, остаются нетронутыми, однако ссылки на сами файлы теряются. Функционал Flash Memory Toolkit позволяет вернуть все файлы даже после полного форматирования флешки. Поэтому тут палка о двух концах: если вы продаете флешку, даете кому-то в личное пользование – покупатель или любой сторонний человек сможет без особых проблем восстановить удаленные файлы. В этом таится опасность утечки информации. Полная очистка флешки позволит избежать подобных проблем. Функция быстрой очистки работает гораздо быстрее – она позволяет удалить файловую систему с флешки.